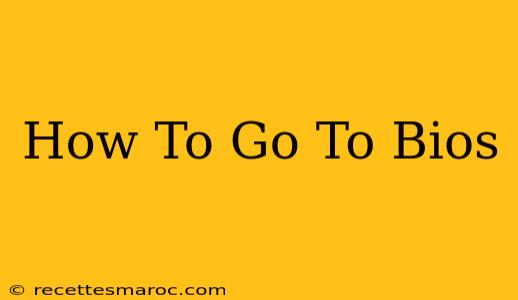Getting into your BIOS (Basic Input/Output System) might seem daunting, but it's a surprisingly simple process once you know the steps. The BIOS is a crucial part of your computer, controlling hardware before the operating system loads. Accessing it is necessary for tasks like changing boot order, overclocking, or configuring hardware settings. This guide will walk you through the process for various computer manufacturers and operating systems.
Understanding Your BIOS
Before we dive into the how-to, let's briefly understand why you might need to access your BIOS. Common reasons include:
- Changing the Boot Order: Need to boot from a USB drive to install an operating system or troubleshoot a problem? You'll need to adjust the boot order in your BIOS.
- Overclocking Your CPU or GPU: Advanced users might want to access the BIOS to tweak settings for improved performance (proceed with caution!).
- Configuring Hardware Settings: Troubleshoot hardware issues or enable/disable specific hardware components.
- Accessing System Information: Check your computer's specifications and hardware details.
How to Access the BIOS: The Universal Method
The most common method to enter the BIOS is by pressing a specific key during the computer's startup. This key varies depending on the manufacturer of your motherboard. The key is usually displayed briefly on the screen during startup. Look for messages like "Press DEL to enter Setup," "Press F2 to enter BIOS," or similar.
Here's the general process:
- Restart your computer.
- Watch the screen carefully as your computer starts up. You should see the manufacturer's logo or a message instructing you which key to press to access the BIOS.
- Quickly press the designated key repeatedly. Don't wait too long, as the window of opportunity is usually brief. If you miss it, you'll have to restart the computer again.
- The BIOS setup utility should now appear. This is a text-based interface where you can configure various settings.
Common BIOS Access Keys by Manufacturer
While the method above is the most common, here's a table summarizing common access keys for popular motherboard manufacturers:
| Manufacturer | Common BIOS Access Key(s) |
|---|---|
| ASUS | Del, F2 |
| Award BIOS | Del |
| AMI BIOS | Del, F2, F10, F12 |
| Dell | F2, F12 |
| HP | F10, Esc |
| Lenovo | F1, F2, F12 |
| Gigabyte | Del, F12 |
| MSI | Del, F2 |
| Acer | F2, F12 |
Important Note: The exact key might vary depending on your specific motherboard model and even BIOS version. If the keys listed above don't work, refer to your motherboard's manual or search online for "[Your Motherboard Model] BIOS access key."
Troubleshooting BIOS Access Issues
If you're still having trouble accessing your BIOS, consider the following:
- Timing: You need to press the key repeatedly and quickly as soon as you see the initial startup screen.
- Fast Startup (Windows): Disable fast startup in your Windows power settings. This feature can sometimes interfere with accessing the BIOS.
- UEFI vs. Legacy BIOS: Newer systems use UEFI, which might have a slightly different process. Check your motherboard manual.
- Outdated BIOS: A very outdated BIOS might have unusual access methods. Check your motherboard manufacturer's website for updates.
Navigating the BIOS Menu
Once inside the BIOS, you'll navigate using the arrow keys, Enter key, and other function keys (explained within the BIOS interface itself). Remember to save changes before exiting, usually by pressing F10. Always proceed with caution when modifying BIOS settings, as incorrect settings can lead to system instability.
This comprehensive guide should help you confidently access your BIOS and tackle any configuration needs. Remember to always consult your motherboard's manual for specific instructions. Good luck!