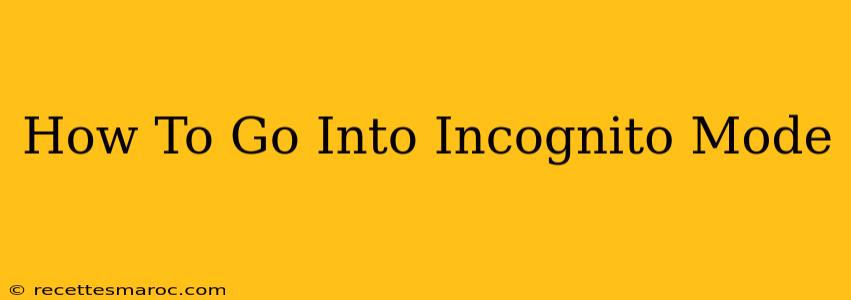In today's digital world, online privacy is paramount. Knowing how to utilize your browser's incognito mode is a crucial skill for anyone concerned about their browsing history and online footprint. This guide will walk you through how to activate incognito mode on the most popular browsers, and explain what it actually does (and doesn't) do for your privacy.
What is Incognito Mode?
Incognito mode, also known as private browsing or private mode, is a feature in most web browsers that allows you to browse the internet without saving your browsing history, cookies, site data, or information entered in forms. This means that when you close your incognito window, all of this temporary data is erased.
Important Note: While incognito mode enhances your privacy, it's not a foolproof method of completely anonymous browsing. Your internet service provider (ISP), employers (if you're using a work computer), and website owners can still see your online activity.
How to Enable Incognito Mode: A Browser-by-Browser Guide
Here's how to access incognito mode in the most common web browsers:
Google Chrome
- Open Chrome: Launch the Google Chrome browser on your computer or mobile device.
- Click the three vertical dots: Locate the three vertical dots in the upper right-hand corner of the browser window. This opens the Chrome menu.
- Select "New incognito window": You'll find this option towards the bottom of the menu. A new window will open with a distinct incognito icon in the corner.
Mozilla Firefox
- Open Firefox: Start the Mozilla Firefox browser.
- Press Ctrl+Shift+P (Windows/Linux) or Cmd+Shift+P (Mac): This keyboard shortcut will instantly open a new private browsing window.
- Alternatively, use the menu: Click the three horizontal lines (menu button) in the upper right-hand corner, hover over "New Private Window," and select it.
Microsoft Edge
- Open Edge: Launch the Microsoft Edge browser.
- Click the three horizontal dots: Locate the three horizontal dots in the upper right-hand corner of the browser window. This opens the Edge menu.
- Select "New inPrivate window": You'll find this option in the menu. A new inPrivate window will open.
Safari
- Open Safari: Launch the Safari browser on your Mac or iOS device.
- File > New Private Window: Navigate to the "File" menu in the menu bar and select "New Private Window".
- Alternatively (Mac): Use the keyboard shortcut ⌘⇧N
What Incognito Mode Doesn't Protect You From:
- Your ISP: Your internet service provider can still see which websites you visit.
- Your Employer: If you're using a work computer, your employer can likely monitor your browsing activity, even in incognito mode.
- Website Tracking: Websites can still track your activity using other methods, such as your IP address.
- Malware and Viruses: Incognito mode doesn't protect you from malicious software.
Boosting Your Online Privacy Beyond Incognito Mode:
While incognito mode offers a layer of protection, it's not a replacement for other crucial online privacy measures. Consider using:
- A VPN (Virtual Private Network): A VPN encrypts your internet traffic and masks your IP address, providing greater anonymity.
- A Privacy-Focused Browser: Browsers like Tor Browser offer enhanced privacy features beyond standard incognito mode.
- Strong Passwords and Two-Factor Authentication: Protecting your accounts with strong, unique passwords and two-factor authentication is vital for overall online security.
By understanding the capabilities and limitations of incognito mode, and by combining it with other privacy-enhancing tools and practices, you can significantly improve your online security and privacy.