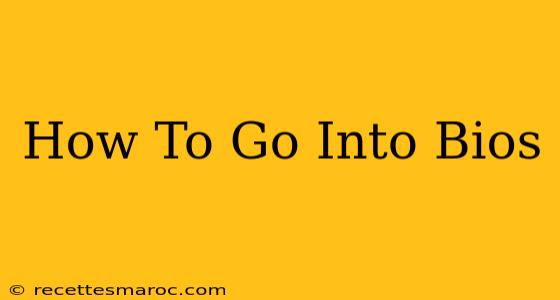Getting into your BIOS (Basic Input/Output System) might seem daunting, but it's a crucial step for tasks like changing boot order, overclocking, or troubleshooting hardware issues. This comprehensive guide will walk you through the process for various computer systems. Understanding how to access your BIOS is a valuable skill for any computer user.
Why Access Your BIOS?
Before diving into the how-to, let's understand why you might need to access your BIOS. Common reasons include:
- Changing Boot Order: If you're installing a new operating system or need to boot from a USB drive, you'll need to adjust the boot order in your BIOS.
- Overclocking (Advanced Users): Experienced users might access the BIOS to overclock their CPU or GPU for improved performance. Caution: Overclocking can be risky if not done correctly.
- Troubleshooting Hardware: BIOS settings can help diagnose hardware problems, such as detecting new devices or resolving boot errors.
- Configuring System Settings: Manage power options, security settings, and other system-level configurations.
- Updating BIOS Firmware: Updating your BIOS can fix bugs, improve compatibility, and add new features. Caution: Updating your BIOS incorrectly can brick your computer, so proceed with extreme caution and follow the manufacturer's instructions carefully.
How to Enter BIOS: A Step-by-Step Guide
The key to entering your BIOS is timing. You need to press the correct key (or key combination) repeatedly as your computer starts. The specific key varies depending on your computer manufacturer and motherboard. Common keys include:
- Delete: This is the most common key.
- F2: Another frequently used key.
- F10: Often used by ASUS motherboards.
- F12: Commonly used to access the boot menu, but sometimes also accesses the BIOS.
- Esc: Less common, but used by some manufacturers.
Here's the process:
- Restart your computer: Completely shut down your computer, then turn it back on.
- Watch Carefully: The moment you power on your computer, look closely at the screen. You'll typically see the manufacturer's logo and a message indicating which key to press to enter the BIOS setup. This message usually appears briefly, so pay close attention!
- Press the Key Repeatedly: Quickly press the appropriate key (Delete, F2, F10, F12, or Esc) repeatedly, usually before the operating system logo appears. If you miss it the first time, don't worry; you'll need to restart and try again.
- Access the BIOS: If successful, you'll enter the BIOS setup utility. The interface will vary depending on the manufacturer. Common options are navigating menus, using arrow keys, and pressing Enter to select options.
If You Can't Find Your BIOS Key
If you're having trouble finding the correct key, try these methods:
- Check your computer's manual: The manual that came with your computer or motherboard will explicitly state the key to access the BIOS.
- Check the manufacturer's website: Search the support section of your computer or motherboard manufacturer's website. Search for your model number and look for documentation on accessing the BIOS.
- Search online: Use a search engine to search for "[your computer model] BIOS key." You might find information from other users who have the same model.
Navigating the BIOS
Once you're in the BIOS, you'll see a menu-driven interface. Each manufacturer has its own style, but common options include:
- Boot Order: Change the order in which the computer looks for bootable devices (hard drive, CD/DVD, USB).
- Overclocking: (Advanced Users) Adjust CPU and GPU settings for increased performance.
- Date and Time: Set the system's date and time.
- Security Settings: Manage passwords and other security features.
- Power Management: Control power options and energy savings.
Remember to save changes before exiting the BIOS. This is typically done using the F10 key or a similar option listed on the screen.
This comprehensive guide will help you confidently access and navigate your computer's BIOS. Remember to proceed with caution, especially when making advanced changes. If you're unsure about any setting, it's always best to leave it as it is or seek assistance from a qualified technician.