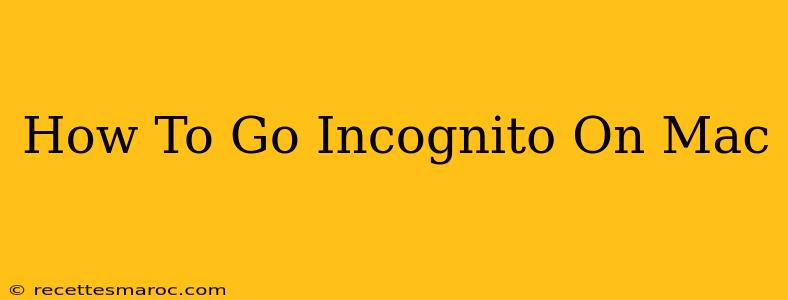Want to browse the web privately on your Mac? Going incognito, or using private browsing, prevents your browser from saving your browsing history, cookies, and other data. This guide will show you exactly how to do it on the most popular Mac browsers.
Why Use Incognito Mode on Your Mac?
There are several reasons why you might want to browse in incognito mode on your Mac:
- Privacy: This is the primary reason. Incognito mode prevents your browser from storing your browsing history, making it harder for others to track your online activity on that specific device. Note: Your internet service provider (ISP) and website owners can still see your activity.
- Sharing Devices: If you share your Mac with others, incognito mode helps ensure your browsing history remains private.
- Checking Out Products: You can browse products online without your browsing history affecting targeted advertising.
- Accessing Content: Some websites might restrict access based on previous browsing history. Incognito mode can sometimes bypass these restrictions.
Important Note: Incognito mode does not make you completely anonymous online. It only prevents your browser from storing your browsing data locally.
How to Go Incognito on Different Mac Browsers
Let's explore how to activate private browsing across various popular browsers:
Google Chrome
- Open Google Chrome.
- Click the three vertical dots in the upper right corner (More).
- Select "New incognito window." A new window will open with an incognito icon in the corner.
Safari
- Open Safari.
- Go to the Safari menu (top of your screen).
- Select "New Private Window." A new window will open with a grey icon indicating private browsing.
Firefox
- Open Firefox.
- Click the three horizontal lines in the upper right corner (Menu).
- Select "New Private Window." A new window with a purple mask icon will appear, signifying private browsing mode.
Microsoft Edge
- Open Microsoft Edge.
- Click the three horizontal dots in the upper right corner (More actions).
- Select "New inPrivate window." A new window will appear, indicating private browsing is active.
What Incognito Mode Doesn't Hide
While incognito mode enhances your privacy, remember it doesn't hide everything:
- Your IP address: Your internet service provider can still see your online activity.
- Your downloads: Files you download will still be saved on your Mac.
- Your bookmarks and saved passwords: These will remain unchanged.
- Your activity from other sources: Extensions and browser plugins may still collect data.
- Website activity: Websites and their servers can still track your activity.
Optimizing Your Mac's Privacy Beyond Incognito Mode
For a more comprehensive privacy boost, consider these additional steps:
- Use a VPN: A Virtual Private Network encrypts your internet traffic, making it harder for others to track your online activity.
- Clear your browser's cache and cookies regularly: Even in incognito mode, some information might be temporarily stored.
- Enable HTTPS Everywhere: This extension forces websites to use secure HTTPS connections whenever possible, improving your security.
- Use strong and unique passwords: Protect your accounts from unauthorized access.
- Be mindful of the websites you visit: Be aware of the data you're sharing online.
By understanding how to use incognito mode and implementing additional privacy measures, you can significantly enhance your online security and privacy on your Mac. Remember that true anonymity online is difficult to achieve, but these steps can help mitigate risks.