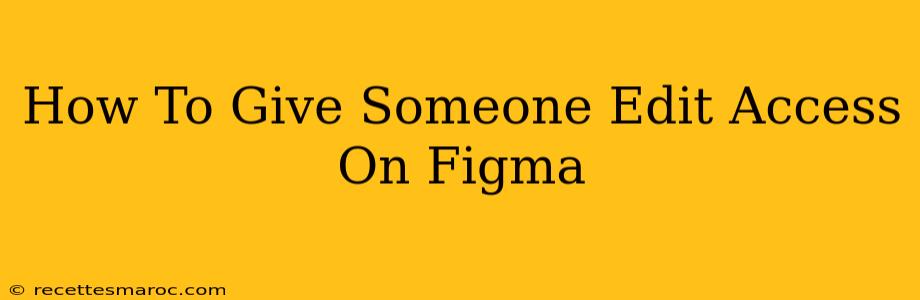Sharing your Figma designs for collaboration is a breeze, but knowing the nuances of access control is crucial. This guide will walk you through the different ways to give someone edit access on Figma, ensuring a smooth and efficient workflow for your team. We'll cover everything from basic sharing to managing permissions for multiple collaborators.
Understanding Figma's Access Levels
Before diving into the how-to, let's clarify the different permission levels in Figma:
- Can view: This is the most restrictive level. Users with view-only access can see your designs but cannot make any changes. Ideal for clients reviewing your work or for presenting designs to stakeholders.
- Can edit: This permission grants users full editing capabilities. They can add, modify, and delete elements within the design file. This is the access level you'll typically use for collaborators working on a project together.
- Can comment: This allows users to leave comments and feedback on the design, even if they don't have edit access. A great way to foster collaboration and gather feedback without compromising the integrity of the design file.
Methods for Granting Edit Access
There are several ways to grant someone edit access to your Figma file:
1. Sharing a File Directly
This is the most common method:
- Open the Figma file: Locate the file you want to share in your Figma workspace.
- Click the "Share" button: This is usually located in the top right corner of the screen.
- Enter the email address: Type in the email address of the person you want to grant access to.
- Select "Can edit": Choose the "Can edit" permission level from the dropdown menu.
- Optional: Add a message: You can add a short message explaining the purpose of the share.
- Click "Share": Figma will send an invitation email to the recipient. They'll need to accept the invitation to gain access.
2. Using the "Invite to Project" Feature (for larger projects):
If you are working on a large project within a Figma project, the "Invite to Project" feature allows you to grant access to multiple files efficiently:
- Open the Figma project: Navigate to the project that contains the file you wish to share.
- Click on "People": This will show a list of users already involved in the project.
- Click on "Invite people": This will open an invitation dialog.
- Add email addresses and roles: Enter the email addresses of the people you want to invite. Assign the "Can edit" permission level.
- Send invitations: Click the relevant button to send out invitations.
3. Using Links (Less Secure - Use with Caution):
While possible, sharing via links is generally not recommended for sensitive projects. Anyone with the link can access the file, regardless of whether they have a Figma account.
- Obtain the shareable link: You'll find this option within the Share menu.
- Copy and share the link: Share the link with caution! Only share it with trusted individuals.
Managing Access and Permissions
- Revoking access: If you need to remove someone's access, simply go back to the "Share" menu, locate their name, and revoke their permissions.
- Changing permissions: You can easily change a user's access level (from "Can view" to "Can edit" or vice versa) through the same "Share" menu.
- Team Libraries: For consistent branding and asset management, consider using Team Libraries. These allow you to control access to shared design elements centrally.
Best Practices for Collaboration in Figma
- Clearly define roles and responsibilities: Establish clear roles for each collaborator to avoid confusion and overlaps.
- Utilize version history: Figma's version history allows you to revert to previous versions of your design if needed.
- Regularly review permissions: Periodically check and update permissions to ensure only authorized users have access.
- Communicate effectively: Use Figma's commenting features to keep everyone informed and on the same page.
By following these steps and best practices, you can effectively share your Figma files and collaborate seamlessly with others, ensuring a smooth and productive design process. Remember to prioritize security and choose the appropriate access levels for each collaborator.