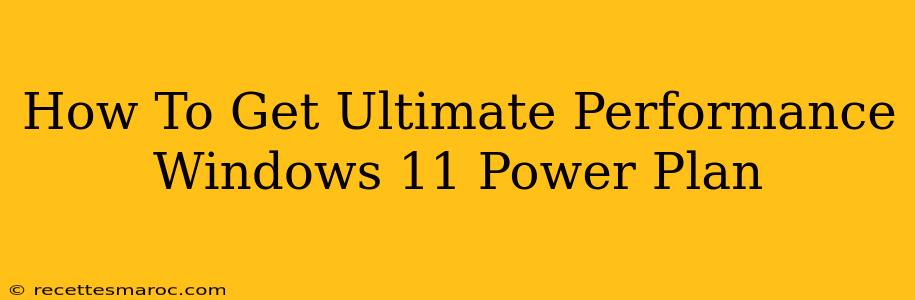Windows 11 offers several power plans to manage energy consumption and performance. While the "Balanced" plan is a good default, the "Ultimate Performance" plan (available in some versions) provides the highest performance, ideal for gamers, video editors, and anyone needing maximum processing power. However, this comes at the cost of increased energy consumption and potentially higher heat output. This guide will walk you through how to access and utilize the Ultimate Performance power plan in Windows 11 for optimal performance.
Understanding Windows 11 Power Plans
Before diving into enabling the Ultimate Performance power plan, let's briefly understand what power plans do. These plans adjust various system settings to balance performance and energy efficiency. They control:
- Processor performance: Clock speeds and power states.
- Screen brightness: How bright your screen is.
- Sleep settings: When the system goes to sleep.
- Storage settings: Hard drive spin-down and SSD power management.
- Background processes: Activity of background apps.
Accessing the Ultimate Performance Power Plan
The availability of the Ultimate Performance power plan depends on your system's hardware and Windows 11 version. Not all systems will have it readily available. Here's how to check and enable it:
Method 1: Through the Control Panel
- Open Control Panel: Search for "Control Panel" in the Windows search bar and open it.
- Select Power Options: Click on "Hardware and Sound," then select "Power Options."
- Choose a Plan: You'll see a list of available power plans. If "Ultimate Performance" is present, select it. If not, proceed to Method 2.
Method 2: Using the Command Prompt (for hidden plans)
If the "Ultimate Performance" plan isn't visible, it might be hidden. You can reveal and enable it using the command prompt:
- Open Command Prompt as Administrator: Search for "cmd," right-click on "Command Prompt," and select "Run as administrator."
- Execute the Command: Paste the following command and press Enter:
powercfg /s 8c5e7fda-e8bf-4a96-9a85-a6e1b44d9893This command specifically targets the Ultimate Performance power plan's GUID. - Verify: Go back to the Power Options in the Control Panel (as described in Method 1) to check if the "Ultimate Performance" plan is now visible.
Important Note: If the command doesn't work, your system might not support the Ultimate Performance power plan.
Optimizing Performance Beyond Power Plans
While the Ultimate Performance power plan offers a significant boost, additional tweaks can further enhance your system's performance:
Disable Startup Programs:
Reduce the number of programs that automatically run at startup. Many unnecessary programs consume resources, impacting overall speed. You can manage startup programs through Task Manager (Ctrl+Shift+Esc).
Update Drivers:
Outdated drivers can negatively affect performance. Ensure you have the latest drivers installed for your graphics card, network adapter, and other hardware components. Check the manufacturer's website for updates.
Manage Background Processes:
Limit the number of background processes running simultaneously. Close unused applications and disable unnecessary services.
Consider System Upgrades (RAM, SSD):
If your system consistently struggles with performance, consider upgrading your RAM (Random Access Memory) or installing a Solid State Drive (SSD) for faster boot times and application loading.
Conclusion: Balancing Performance and Power Consumption
The Ultimate Performance power plan in Windows 11 delivers noticeable performance improvements. However, remember that it significantly increases power consumption and heat generation. Consider your specific needs and usage patterns before implementing it. It's ideal for intensive tasks like gaming and video editing but might not be necessary for everyday tasks. Combining the Ultimate Performance plan with other performance optimization techniques will help you to unleash the full potential of your Windows 11 PC.