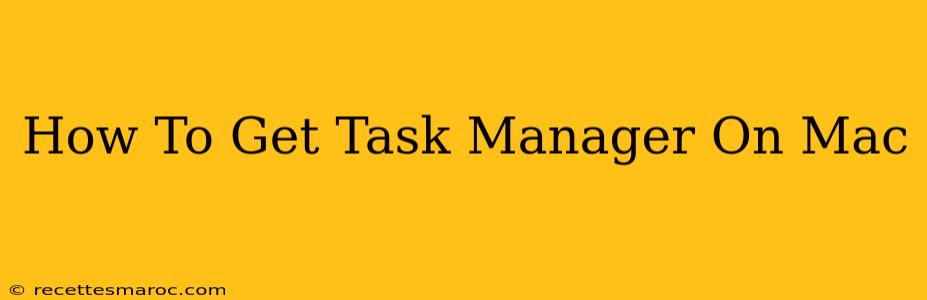Mac users often wonder how to access a Task Manager equivalent. Unlike Windows, macOS doesn't have a single, readily visible application called "Task Manager." However, the functionality is there, just accessed differently. This guide explains several ways to access and use the equivalent of Task Manager on your Mac.
Understanding macOS's Approach to Resource Monitoring
Before diving into the methods, it's important to understand that macOS handles resource monitoring differently. It prioritizes a more user-friendly, less technical approach. Instead of a single, comprehensive window like Windows' Task Manager, macOS provides several tools that offer similar information, each with its own strengths.
Method 1: Using Activity Monitor – Your Mac's Comprehensive Task Manager
Activity Monitor is the closest equivalent to Windows Task Manager on macOS. It provides detailed information about your Mac's CPU, memory, disk, and network activity, along with a list of running processes.
How to Open Activity Monitor:
-
Using Spotlight Search: Press Command + Spacebar to open Spotlight search, type "Activity Monitor," and press Enter. This is the quickest and easiest method.
-
Using Applications Folder: Navigate to your Applications folder, then open the Utilities folder. You'll find Activity Monitor within.
Understanding Activity Monitor's Interface:
Once open, you'll see several tabs:
- CPU: Shows CPU usage by each process.
- Memory: Shows memory usage.
- Energy: Displays energy consumption by processes (useful for laptops).
- Disk: Monitors disk I/O activity.
- Network: Tracks network activity.
You can also force quit unresponsive applications directly from Activity Monitor. Simply select the application and click the "X" button in the top-left corner.
Method 2: Using the Force Quit Applications Window – For Quick Problem Solving
If an application freezes or becomes unresponsive, the Force Quit Applications window offers a fast way to terminate it. This is a quicker alternative to Activity Monitor for resolving immediate issues.
How to Force Quit an Application:
- Go to the Apple menu (the Apple icon in the top-left corner of your screen).
- Select Force Quit.
- Select the unresponsive application and click Force Quit.
Method 3: Using the Dock – Monitoring Running Applications
While not as detailed as Activity Monitor, the Dock provides a visual representation of currently running applications. You can easily identify applications consuming significant resources by looking at their responsiveness. A lagging application might indicate high resource usage.
Choosing the Right Tool for the Job
Whether you need a detailed overview of system resources or just a quick way to close a frozen application, macOS provides the tools you need. Activity Monitor offers the most comprehensive resource monitoring, while the Force Quit Applications window and the Dock provide simpler, more immediate solutions.
Frequently Asked Questions (FAQ)
-
Q: My Mac is running slowly. How can I find the culprit?
- A: Use Activity Monitor. Sort processes by CPU or memory usage to identify the applications consuming the most resources.
-
Q: An app is frozen. How do I close it?
- A: Use the Force Quit Applications window for a quick solution, or use Activity Monitor to force quit the process.
-
Q: Is there a way to monitor my network usage in real-time?
- A: Yes, the Network tab in Activity Monitor shows real-time network activity.
This comprehensive guide should help you navigate the world of resource monitoring on your Mac and effectively manage your applications. Remember to use the method best suited to your needs!