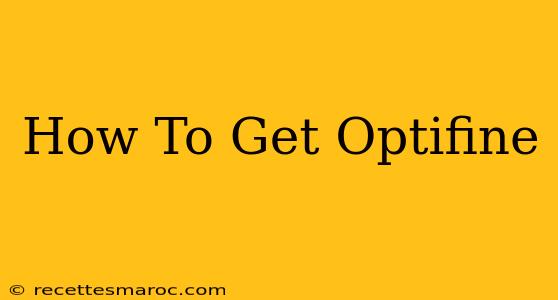Optifine is a popular Minecraft mod that enhances the game's performance and adds many customizable features. If you're looking to boost your Minecraft experience, Optifine is a great place to start. But finding and installing it correctly can be tricky for new users. This guide will walk you through the process step-by-step, ensuring a smooth and successful installation.
Understanding Optifine
Before we dive into the installation, it's crucial to understand what Optifine is and what it offers. Optifine isn't just a simple mod; it's a powerful tool that allows you to:
- Improve performance: Optifine optimizes Minecraft's rendering, resulting in smoother gameplay, especially on lower-end computers.
- Customize graphics: Adjust various graphical settings to enhance visuals or improve performance based on your system's capabilities. This includes options like dynamic lighting, connected textures, and anti-aliasing.
- Add new features: Optifine introduces new features not available in vanilla Minecraft, such as custom shaders, which dramatically change the game's visual style.
- Enhance gameplay: Optifine provides quality-of-life improvements and other tweaks to customize the gameplay experience.
How to Download Optifine
The key to getting Optifine safely and efficiently lies in downloading it directly from the official Optifine website. Beware of unofficial sources, as they may contain malware or corrupted files.
The process is simple:
- Navigate to the official website: Use a search engine (like Google, Bing, or DuckDuckGo) to find the official Optifine website. Make sure you're on the legitimate site.
- Select your Minecraft version: Optifine versions are specifically designed for particular Minecraft versions. Choose the version that matches your Minecraft installation.
- Download the installer: Once you've selected the correct version, click the download link for the installer. This will typically be a
.jarfile.
Installing Optifine
Installing Optifine is straightforward:
- Locate the downloaded file: Find the downloaded
.jarfile on your computer. - Run the installer: Double-click the
.jarfile to run the Optifine installer. - Follow the on-screen instructions: The installer will guide you through the installation process. You'll likely need to select the location of your Minecraft installation.
- Launch Minecraft: After the installation is complete, launch Minecraft through the Optifine launcher.
Troubleshooting Common Issues
While Optifine is generally easy to install, you might encounter a few issues:
- Compatibility problems: Ensure you have the correct Optifine version for your Minecraft version. Incompatible versions can lead to crashes or errors.
- Installation errors: Double-check the installation process. Make sure you have the necessary permissions to install files in the Minecraft directory.
- Performance issues: While Optifine often improves performance, incorrect settings can have the opposite effect. Experiment with different settings to find the optimal balance between visuals and performance.
Optimizing Your Optifine Experience
Once you've successfully installed Optifine, you can begin customizing its settings to your preferences. This includes adjusting graphics settings, experimenting with shaders, and exploring the numerous configuration options available. Exploring these options is key to unlocking the full potential of Optifine and making Minecraft truly your own.
Remember, always download from the official source to avoid potential issues. Happy gaming!