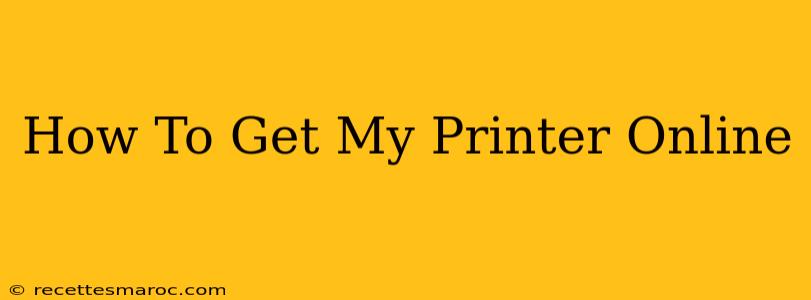Getting your printer online can seem daunting, but it's usually a straightforward process. This guide walks you through connecting your printer to your Wi-Fi network, troubleshooting common issues, and ensuring smooth, wireless printing. Whether you're using a new printer or trying to reconnect an old one, this guide has you covered.
Understanding Your Printer and Network
Before you begin, gather some information:
- Printer Model: Knowing your printer's exact model number (usually found on a sticker on the printer itself) will help you find specific instructions if needed.
- Network Name (SSID) and Password: You'll need your Wi-Fi network's name and password to connect your printer.
- Router Location: A strong Wi-Fi signal is crucial. The closer your printer is to your router, the better the connection.
Connecting Your Printer to Wi-Fi: A General Approach
Most modern printers offer Wi-Fi setup through a built-in menu or a dedicated app. Here's a general approach, but remember to consult your printer's manual for precise instructions:
1. Prepare Your Printer
- Power On: Ensure your printer is turned on and ready to connect.
- Locate the Wireless Setup Button: This button is often labeled with a Wi-Fi symbol. Its exact location varies depending on the printer model.
2. Access the Wireless Setup Menu
The process for accessing this menu differs slightly across brands and models, but generally involves:
- Using the Printer's Control Panel: Press and hold the wireless button, or navigate through the printer's menu system using the arrow buttons and OK button.
- Following On-Screen Instructions: Your printer's screen will guide you through the Wi-Fi setup.
3. Connect to Your Wi-Fi Network
- Select Your Network: Choose your Wi-Fi network from the list displayed on the printer's screen.
- Enter Your Password: Carefully enter your Wi-Fi network password.
- Confirm Connection: Once you've entered the password, confirm the connection. The printer should now begin connecting to your network.
4. Verify the Connection
- Check the Printer's Status: Look for a confirmation message on the printer's display indicating a successful connection.
- Print a Test Page: Many printers allow you to print a test page to verify the connection. This will confirm that the printer can communicate with your computer.
- Check Your Computer's Network Settings: Your computer should automatically detect the printer once connected.
Troubleshooting Common Connection Issues
If you encounter problems connecting your printer, try these troubleshooting steps:
- Restart Your Router and Printer: Sometimes, a simple power cycle can resolve connectivity issues. Unplug both devices, wait 30 seconds, then plug them back in.
- Check Your Wi-Fi Signal: Ensure you have a strong Wi-Fi signal where your printer is located. Weak signals can interrupt the connection.
- Check for Network Interference: Other devices, such as microwaves or cordless phones, can interfere with Wi-Fi signals. Try moving your printer or router to a less congested location.
- Update Printer Drivers: Outdated drivers can cause connectivity problems. Check the manufacturer's website for the latest drivers for your printer model.
- Consult Your Printer's Manual: Your printer's manual provides model-specific troubleshooting tips. This is often your best resource for resolving connection problems.
- Contact Technical Support: If you've tried all the troubleshooting steps and still can't connect your printer, contact the printer manufacturer's technical support for assistance.
Using Printer-Specific Apps
Many printer manufacturers offer mobile apps that simplify the setup and management of your printer. These apps often provide features beyond basic connectivity, such as:
- Easy Wi-Fi Setup: A guided process for connecting your printer to your Wi-Fi network.
- Printer Status Monitoring: View the printer's ink levels, paper levels, and other status information.
- Remote Printing: Print documents and photos from your mobile device.
- Firmware Updates: Keep your printer's software up to date for optimal performance.
By following these steps and troubleshooting tips, you can successfully get your printer online and enjoy the convenience of wireless printing. Remember that the specifics might vary slightly based on your printer model, so always consult your printer's manual for the most accurate and detailed instructions.