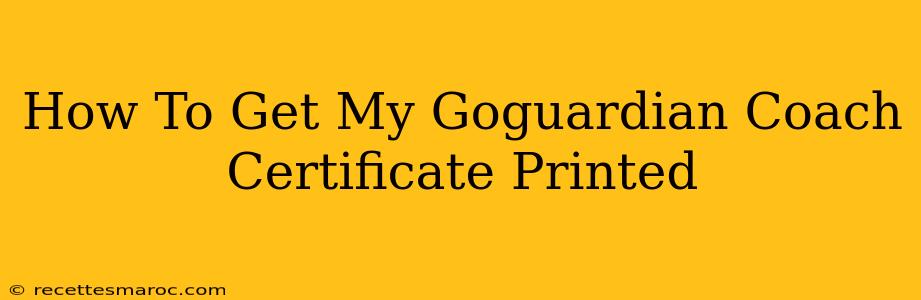Congratulations on completing your GoGuardian Coach training! Now you're probably wondering how to get that hard-earned certificate printed. This guide will walk you through the process, step-by-step, ensuring you have a physical copy of your achievement.
Understanding Your GoGuardian Coach Certificate
Before diving into the printing process, it's crucial to understand where your certificate is located. GoGuardian doesn't provide a downloadable PDF version of the certificate. Instead, the completion confirmation is usually found within your GoGuardian training portal. This portal might display a confirmation screen after course completion or show a record of your completed training in a dashboard.
Locating Your Completion Confirmation
-
Log in: Access your GoGuardian training account using your credentials. If you've forgotten your password, use the password recovery option provided on the login page.
-
Navigate to your training history: Once logged in, look for a section labeled "Training," "Courses," "My Learning," or something similar. This section should list all the training you've completed, including the GoGuardian Coach program.
-
Find the GoGuardian Coach completion record: Locate the entry specifically for the GoGuardian Coach program. This record likely contains information about your completion date and potentially a unique course ID. This record serves as proof of your completion.
Printing Your GoGuardian Coach Completion Confirmation
Since there isn't a dedicated printable certificate, you'll need to print a screenshot or take a picture of your completion record.
Method 1: Screenshot
-
Take a Screenshot: Most computers have a built-in screenshot function (often using the "Print Screen" key). After capturing a screenshot of your completion record, open the image in an image editor (like Paint, Preview, or Photoshop).
-
Crop and Enhance: Crop the image to focus only on the relevant completion information. You might also enhance the image's clarity or add a border for a more professional look.
-
Print: Once you're satisfied, print the screenshot from your image editor.
Method 2: Print Screen
-
Open the GoGuardian training page showing your completion record.
-
Use your computer's print screen function. This usually involves pressing the "Print Screen" key. The image will be copied to your clipboard.
-
Paste the image into a document. Open a word processor (like Microsoft Word, Google Docs, or Pages) and paste the screenshot into a document.
-
Adjust and Print: Adjust the size and position of the image as needed, and then print the document.
Method 3: Phone Photography
If you're accessing the training portal on a phone or tablet, you can simply take a clear photo of your completion record on your device's screen. Ensure good lighting for optimal image quality. Then, you can print this photo via your device or send it to a computer for printing.
Tips for a Professional Print
- Use high-quality paper: Select a thicker paper stock (like cardstock) for a more professional feel.
- Consider color printing: A color print looks more polished than a black and white print.
- Add a header/footer: If you want to enhance the print's professional appearance, you could add a header or footer including your name and completion date.
Remember, while you may not have a traditional certificate, a clear, well-presented print of your completion record serves as verifiable proof of your GoGuardian Coach training. This documentation should be sufficient for most purposes.