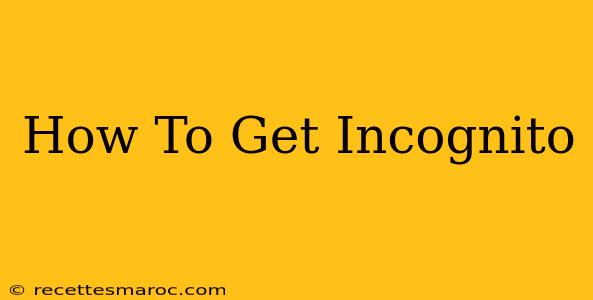Want to browse the web without leaving a trace? Learn how to go incognito and maintain your privacy online. This guide covers all the major browsers and explains what incognito mode actually does (and doesn't do).
What is Incognito Mode?
Incognito mode, also known as private browsing, is a feature in most web browsers that allows you to browse the internet without storing your browsing history, cookies, or site data on your device. This means that your browsing activity won't be easily visible to others who use your computer. However, it's crucial to understand that incognito mode doesn't provide complete anonymity.
What Incognito Mode DOESN'T do:
- Hide your activity from your internet service provider (ISP): Your ISP can still see which websites you visit.
- Hide your activity from your employer or school: If you're using a work or school computer, your activity may still be monitored.
- Prevent websites from tracking you: Websites can still use other methods to track your activity, such as your IP address.
- Prevent your activity from being logged by websites: Many websites keep logs of user activity.
Who should use Incognito Mode?
- People sharing a computer: If you share a computer with others, using incognito mode helps keep your browsing history private.
- Those using public Wi-Fi: Using incognito mode on public Wi-Fi offers a layer of extra security, although it's not a foolproof solution.
- Users concerned about targeted ads: While not completely eliminating them, incognito mode can reduce the tracking that leads to personalized advertising.
How to Enable Incognito Mode in Different Browsers
Here's how to activate private browsing in popular web browsers:
Google Chrome:
- Open Google Chrome.
- Click the three vertical dots in the top right corner (More).
- Select "New incognito window." A new window will open with a distinct incognito icon.
Mozilla Firefox:
- Open Mozilla Firefox.
- Click the three horizontal lines in the top right corner (Menu).
- Select "New Private Window." A new private window will open.
Microsoft Edge:
- Open Microsoft Edge.
- Click the three horizontal dots in the top right corner (More actions).
- Select "New inPrivate window."
Safari (Mac & iOS):
Mac:
- Open Safari.
- Go to the "File" menu.
- Select "New Private Window."
iOS (iPhone/iPad):
- Open Safari.
- Tap the icon with the two overlapping squares (usually in the bottom right corner).
- Select "Private."
Opera:
- Open Opera.
- Click the Opera icon (usually in the top left corner).
- Select "New private window."
Beyond Incognito: Further Enhancing Your Online Privacy
While incognito mode offers a degree of privacy, it's not a complete solution. For stronger online privacy, consider these additional steps:
- Use a VPN: A Virtual Private Network encrypts your internet traffic and masks your IP address, making it more difficult for websites and your ISP to track your activity.
- Clear your browser cache and cookies regularly: Even in incognito mode, some data might be stored temporarily. Regularly clearing your cache and cookies helps maintain your privacy.
- Use strong passwords and enable two-factor authentication: Protecting your accounts is crucial for overall online security.
- Be mindful of the websites you visit: Avoid suspicious or untrusted websites.
By understanding the limitations and capabilities of incognito mode and combining it with other privacy measures, you can significantly enhance your online privacy and security. Remember, true online anonymity is challenging to achieve, but taking proactive steps is crucial for protecting your personal information.