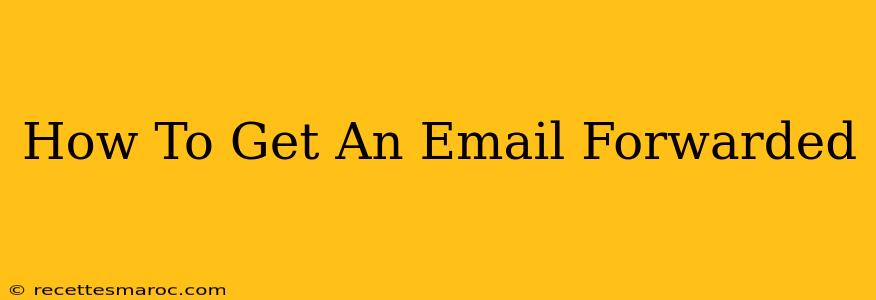Want to keep track of important emails without constantly checking multiple inboxes? Email forwarding is your solution! This comprehensive guide will walk you through how to get emails forwarded from one account to another, regardless of your email provider. We'll cover various methods and troubleshooting tips to ensure a smooth process.
Understanding Email Forwarding
Email forwarding is the process of automatically rerouting emails received at one address to another. This means any message sent to your original email address will be automatically copied and delivered to your forwarding address. This is incredibly useful for:
- Consolidating inboxes: Manage all your emails in one place.
- Monitoring important accounts: Keep an eye on business emails or notifications without logging into multiple accounts.
- Maintaining an old address: Still need access to emails sent to an outdated account? Forward them to your current one.
- Managing multiple devices: Access your emails seamlessly across various devices.
How to Forward Emails: A Step-by-Step Guide
The exact steps for forwarding emails vary slightly depending on your email provider (Gmail, Yahoo, Outlook, etc.). However, the general process remains similar:
1. Accessing Your Email Settings:
- Gmail: Click the gear icon (Settings) in the top right corner, then select "See all settings." Navigate to the "Forwarding and POP/IMAP" tab.
- Yahoo Mail: Click the gear icon (Settings) in the top right corner, then select "Settings." Look for a section related to "Mail Forwarding".
- Outlook.com: Click the gear icon (Settings) in the top right corner, then select "View all Outlook settings." Find the "Mail" section and look for "Forwarding".
- Other Providers: Look for a settings menu, usually indicated by a gear icon or a similar symbol. Search for terms like "forwarding," "redirect," or "POP3/IMAP" within the settings.
2. Adding a Forwarding Address:
After accessing the settings, you'll typically find an option to add a forwarding email address. This is where you'll enter the email address you want to receive copies of your emails.
Important Note: Ensure the forwarding email address is valid and accessible.
3. Confirming the Forwarding Address:
Most email providers will send a confirmation email to the forwarding address to verify your request. Check this email and follow the instructions to activate the forwarding feature. This step is crucial to prevent unauthorized forwarding.
4. Choosing Forwarding Options (If Available):
Some email providers offer additional options, such as:
- Keeping a copy of forwarded emails in your original inbox: This allows you to retain a record in your primary account.
- Filtering forwarded emails: Forward only emails from specific senders or containing certain keywords.
Troubleshooting Common Email Forwarding Issues
- Forwarding isn't working: Double-check the forwarding address for accuracy. Ensure that the confirmation email has been processed correctly. Contact your email provider's support if necessary.
- Emails are going to spam: Check your spam or junk folder in the forwarding email account. The forwarding process might sometimes trigger spam filters.
- Error messages: Carefully read any error messages provided. They often pinpoint the cause of the issue.
Best Practices for Email Forwarding
- Regularly review your forwarding settings: Ensure the forwarding address is still valid and that the settings are functioning correctly.
- Be cautious of forwarding sensitive information: Consider the security implications before forwarding emails containing personal or confidential data.
- Use a strong password: Protect your email accounts with secure and unique passwords.
By following these steps, you can successfully set up email forwarding and streamline your email management. Remember to always check your email provider's specific instructions, as these might vary slightly. Happy forwarding!