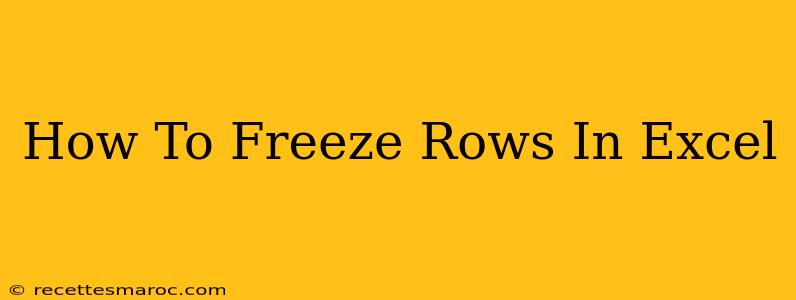Freezing rows in Excel is a simple yet powerful technique that dramatically improves your spreadsheet navigation, especially when working with large datasets. This guide will walk you through the process, explaining different methods and offering tips for maximizing efficiency. Learn how to keep important header rows visible while scrolling through your data, boosting your productivity and making your Excel experience smoother.
Why Freeze Rows in Excel?
When working with extensive spreadsheets containing numerous rows and columns, keeping track of headers can be challenging. Scrolling down often obscures the column headers, making it difficult to understand the data you're viewing. Freezing rows solves this problem by keeping the specified rows (typically header rows) locked in place at the top of the screen, regardless of how far you scroll down. This ensures that you always have a clear view of your data's context.
Key Benefits of Freezing Rows:
- Improved Data Visibility: Maintain a constant view of your header row(s), even while scrolling through thousands of rows of data.
- Enhanced Productivity: Spend less time searching for column headers and more time analyzing your data.
- Reduced Errors: Avoid misinterpreting data due to obscured column labels.
- Better Data Organization: Improve the overall readability and usability of your spreadsheets.
How to Freeze Rows in Excel: A Simple Method
Freezing rows in Excel is incredibly straightforward. Here's how to do it:
-
Select the row below the row(s) you want to freeze. For example, if you want to freeze the first row (your header row), select row 2.
-
Go to the "View" tab on the Excel ribbon.
-
In the "Window" group, click the "Freeze Panes" button.
That's it! Now, when you scroll, the rows above the selected row will remain frozen at the top of the screen.
Freezing Multiple Rows
Need to freeze more than one row? The process remains the same:
-
Select the row below the last row you want to freeze.
-
Click "Freeze Panes" in the "View" tab.
Unfreezing Rows
If you need to unfreeze the rows, simply follow these steps:
-
Go to the "View" tab.
-
Click "Freeze Panes" again. This time, it will say "Unfreeze Panes," indicating the function will unfreeze any frozen panes.
Freezing Panes vs. Freezing Rows: Understanding the Difference
While the terms are often used interchangeably, there's a subtle difference. "Freezing Panes" is the broader function. It can freeze both rows and columns simultaneously, or just rows or just columns, depending on your selection. Freezing rows is specifically focused on locking rows in place.
Advanced Techniques and Tips
-
Freezing Rows and Columns Simultaneously: To freeze both rows and columns, select the cell below the row and to the right of the column you want to freeze before clicking "Freeze Panes."
-
Working with Large Datasets: Freezing rows is an indispensable tool when dealing with massive spreadsheets containing hundreds or thousands of rows. It greatly enhances the user experience and data analysis.
Conclusion
Freezing rows in Excel is a simple yet highly effective technique that significantly improves productivity and data analysis. By following the steps outlined in this guide, you can easily manage and navigate large spreadsheets, ensuring data clarity and accuracy. Master this technique and elevate your Excel skills to a new level!