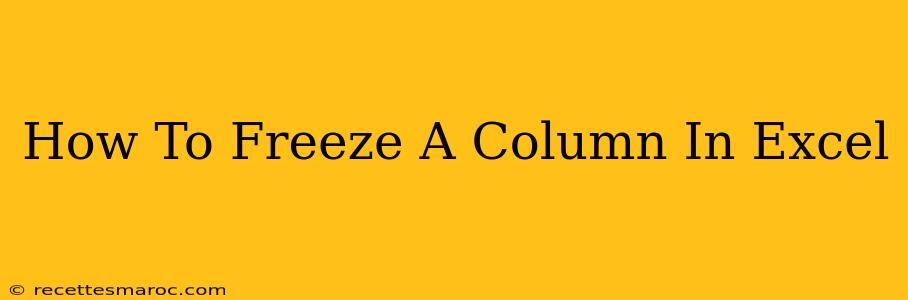Freezing columns in Excel is a game-changer for productivity, especially when working with large spreadsheets. This simple trick keeps important columns visible while you scroll horizontally, preventing you from losing track of your data. This guide will walk you through the process, explaining different methods and addressing common questions.
Why Freeze Columns in Excel?
Imagine working with a spreadsheet containing hundreds of columns. As you scroll to the right to view different data points, your key reference columns—like names, dates, or product IDs—disappear from view. This constant need to scroll back and forth interrupts your workflow and decreases efficiency.
Freezing columns solves this problem. By freezing specific columns, you ensure that those critical columns remain visible at all times, no matter how far you scroll horizontally. This significantly enhances your ability to analyze and manipulate your data effectively.
Methods for Freezing Columns in Excel
There are several ways to freeze columns in Excel, depending on your needs and version of Excel. Here are the most common methods:
Method 1: Freezing the First Column
This is the simplest method, ideal for when you need to keep the first column (often containing identifiers or labels) visible.
- Select the first column: Click on the column header of the first column you wish to freeze (usually column A).
- Go to the "View" tab: In the Excel ribbon at the top, navigate to the "View" tab.
- Click "Freeze Panes": Locate the "Freeze Panes" option in the "Window" group. Click on it.
Now, as you scroll horizontally, column A will remain frozen in place.
Method 2: Freezing Multiple Columns
If you need to keep multiple columns visible, the process is slightly different:
- Select the column to the right of the last column you want to freeze: This is crucial. For example, if you want to freeze columns A and B, select column C.
- Go to the "View" tab: As before, navigate to the "View" tab.
- Click "Freeze Panes": Click on "Freeze Panes".
Columns A and B will now remain frozen while you scroll.
Method 3: Unfreezing Panes
If you want to unfreeze your columns and restore normal scrolling, simply:
- Go to the "View" tab: Navigate to the "View" tab.
- Click "Unfreeze Panes": Select the "Unfreeze Panes" option.
Troubleshooting and Tips
- Accidental Freezing: If you accidentally freeze the wrong columns, simply unfreeze the panes using the method described above.
- Excel Versions: While the steps remain largely the same across different versions of Excel (like Excel 2016, 2019, 365, and others), minor UI differences might exist.
- Freezing Rows: You can also freeze rows in a similar fashion. Select the row below the last row you want to freeze before clicking "Freeze Panes".
Mastering Excel: Beyond Freezing Columns
Freezing columns is just one of many powerful features in Excel that can significantly improve your data management and analysis. Explore other time-saving techniques like filtering, sorting, and using formulas to unlock the full potential of this indispensable software. By mastering these skills, you can enhance your productivity and excel in your work.