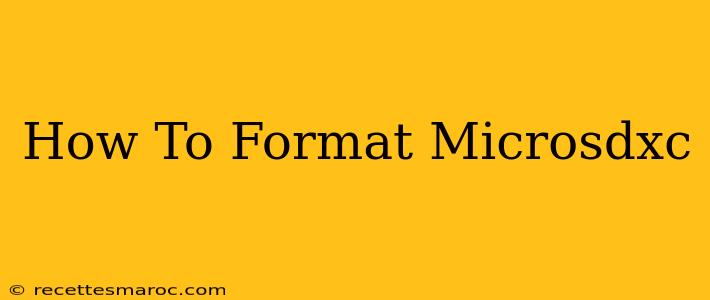Formatting your microSDXC card is crucial for several reasons. It prepares the card for use with your device, improves performance, solves storage issues, and even helps with data recovery in some cases. But how do you do it safely and effectively? This comprehensive guide will walk you through the process for various operating systems and devices.
Understanding microSDXC Cards and Formatting
Before diving into the formatting process, let's understand what microSDXC cards are and why formatting is necessary.
What is a microSDXC card? microSDXC (micro Secure Digital Extended Capacity) cards are a type of flash memory card offering high storage capacity, commonly ranging from 64GB to 2TB or more. They are widely used in various devices, including smartphones, tablets, cameras, drones, and more.
Why format a microSDXC card?
- Initial Setup: New microSDXC cards often need formatting before they're usable by your device.
- Performance Boost: Formatting can sometimes improve read and write speeds.
- Data Corruption Fix: If your card shows errors or data corruption, formatting can resolve these problems (although data will be lost).
- Device Compatibility: Formatting ensures compatibility between your card and device, especially when switching devices.
- Preparing for Reuse: Formatting erases all existing data, preparing the card for reuse.
- Secure Data Deletion: If you're disposing of a microSDXC card, formatting helps securely erase data, though more robust methods exist for highly sensitive information.
How to Format a microSDXC Card
The formatting process varies slightly depending on your operating system. Let's explore the common methods:
Formatting on Windows
- Connect the microSDXC Card: Insert the microSDXC card into your computer using a card reader.
- Open File Explorer: Click the File Explorer icon on your taskbar.
- Locate the Card: The microSDXC card should appear in the list of drives. Note the drive letter (e.g., "D:").
- Right-Click the Card: Right-click on the drive letter representing your microSDXC card.
- Select "Format": Choose the "Format..." option.
- Choose File System: Select the file system. FAT32 is generally compatible with a wider range of devices but has a 4GB file size limitation. exFAT supports larger files but might not be compatible with all older devices. NTFS is primarily for Windows and offers better performance but isn't universally supported. Choose the file system best suited for your needs and target devices.
- Volume Label (Optional): You can give your card a name in the "Volume label" field.
- Quick Format (Optional): Selecting "Quick Format" speeds up the process, but it doesn't perform a full, thorough erase. For a more secure erase, uncheck this option.
- Start Formatting: Click "Start" to begin the formatting process. This will erase all data on the card.
- Confirmation: Confirm the formatting process when prompted.
Formatting on macOS
- Connect the microSDXC Card: Connect your microSDXC card to your Mac using a card reader.
- Open Disk Utility: Search for "Disk Utility" in Spotlight and open the application.
- Select the Card: In Disk Utility, locate your microSDXC card in the sidebar. Make sure you select the card itself, and not just the volume.
- Erase the Card: Click the "Erase" button.
- Choose Format: Select a file system (MS-DOS (FAT), ExFAT, or APFS). Again, consider compatibility needs and file size limitations.
- Name the Volume: Give your card a name.
- Erase: Click "Erase" to begin the process. This will erase all data on the card.
Formatting on Android
The method for formatting a microSDXC card on Android varies depending on the device and Android version. Generally, you can find formatting options in the device's Settings app under Storage or SD Card & Storage. Be aware that formatting through the Android interface typically utilizes a "Quick Format". If you need a more secure erase, use a computer as described above.
Formatting on Other Devices (Cameras, etc.)
Many cameras and other devices offer in-built formatting options within their menus. Consult your device's manual for specific instructions.
Important Considerations
- Data Loss: Formatting erases all data on the microSDXC card. Back up any important data before formatting.
- File System Compatibility: Choose a file system that is compatible with all the devices you intend to use the card with.
- Card Reader Quality: Using a low-quality card reader can lead to errors during formatting.
By following these steps, you can confidently format your microSDXC card and prepare it for optimal performance. Remember to always prioritize data backup before performing any formatting operation.