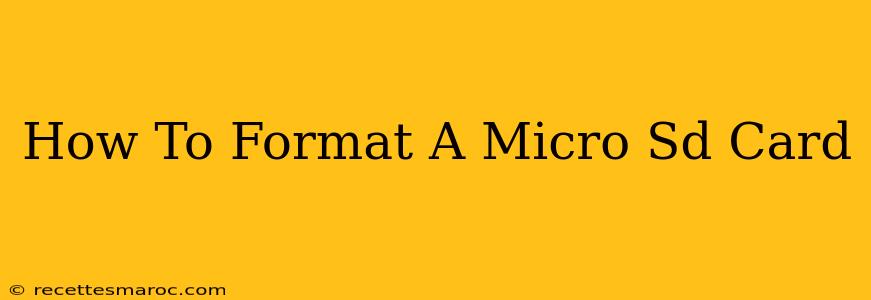Formatting your microSD card is a crucial step for various reasons, from preparing it for a new device to troubleshooting performance issues. This comprehensive guide will walk you through the process on different operating systems, explaining the different formatting options and what they mean. We'll also cover common problems and how to avoid data loss.
Why Format Your MicroSD Card?
Before diving into the how-to, let's understand why formatting is necessary. There are several key reasons:
- Preparing for a new device: When you get a new camera, phone, or other device that uses a microSD card, formatting ensures the card is compatible and ready to use. The device may even prompt you to format the card upon insertion.
- Fixing errors: If your microSD card is showing errors, such as files not saving correctly or the card not being recognized, formatting can often resolve these issues. However, this will erase all data on the card, so back up important files beforehand!
- Improving performance: Formatting can sometimes improve the read and write speeds of your microSD card. This is especially helpful for high-capacity cards used for recording video or storing large files.
- Removing malware/viruses: While less common on microSD cards, malware can sometimes infect storage devices. Formatting is a way to completely wipe the card and remove any potential threats.
- Preparing for resale or reuse: Formatting ensures your personal data is erased before giving or selling your microSD card.
Choosing the Right File System
The file system you choose impacts compatibility and functionality. The most common options are:
- FAT32: Widely compatible with various devices, including older cameras, consoles, and some embedded systems. However, it has a 4GB file size limit, making it unsuitable for large video files.
- exFAT: Supports larger files than FAT32, and is generally compatible with modern devices. It's a good all-around choice for most users.
- NTFS: Primarily used in Windows, offering robust features. However, compatibility with other operating systems like Android and macOS can be limited.
Which file system should you choose? Unless you have a specific compatibility requirement (like an older device that only supports FAT32), exFAT is generally recommended for its balance of compatibility and large file support.
How to Format a MicroSD Card on Different Operating Systems
Formatting on Windows
- Insert the microSD card: Use a card reader if necessary.
- Open File Explorer: Click the File Explorer icon on your taskbar.
- Locate your microSD card: It will usually be listed under "This PC" or "My Computer."
- Right-click the microSD card: Select "Format..."
- Choose the file system: Select exFAT (recommended), FAT32, or NTFS based on your needs and device compatibility.
- Allocation unit size: Leave this as the default setting unless you have a specific reason to change it.
- Volume label: Optionally give your microSD card a name (e.g., "CameraCard").
- Quick Format: Select this option for a faster format (it only clears the file allocation table). A full format will perform a more thorough check and erase, but takes longer.
- Click "Start": Confirm the formatting process.
Formatting on macOS
- Insert the microSD card: Use a card reader if needed.
- Open Disk Utility: This can be found in Applications/Utilities.
- Select your microSD card: It will be listed in the sidebar.
- Click "Erase": A new window will appear.
- Choose the file system: Select exFAT, MS-DOS (FAT), or APFS. Again, exFAT is a good general choice.
- Name your volume: Give the card a name.
- Click "Erase": Confirm the process.
Formatting on Android
The process for formatting a microSD card on Android varies depending on your phone's manufacturer and Android version. Generally, you'll need to go to your phone's Settings, then find the Storage or SD card section. Look for an option to format or erase the SD card. Warning: This will erase all data on the card, so be sure to back up any important information beforehand!
Troubleshooting Common Issues
- Card not recognized: Try different card readers or ports. Make sure the card is properly seated.
- Formatting error: The card might be damaged. Try a different computer or card reader.
- Data loss: Always back up important files before formatting. Data recovery software may be able to retrieve some data, but it's not guaranteed.
By following these steps and understanding the different file systems, you can confidently format your microSD card and get it ready for your next project. Remember to always back up your data before formatting to avoid permanent data loss!