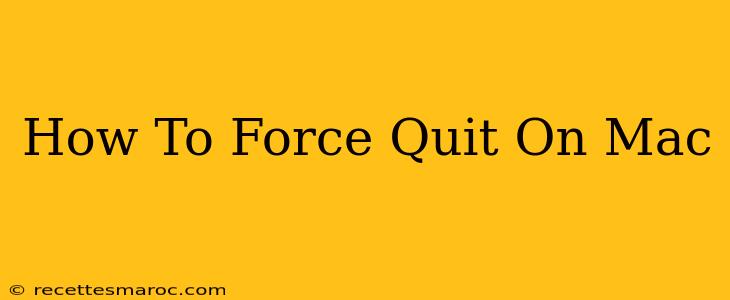Is your Mac running slower than usual? Or worse, has an application completely frozen, leaving you unable to close it normally? Don't panic! Knowing how to force quit on a Mac is a crucial skill for any user. This guide will walk you through several methods, ensuring you can regain control of your system quickly and efficiently.
Understanding Why Force Quitting Is Necessary
Before diving into the methods, it's helpful to understand why you might need to force quit an application. Sometimes, apps encounter errors or bugs that prevent them from responding to normal closing commands. This can manifest in various ways:
- Unresponsive application: The app window is frozen, and you can't click on anything.
- Spinning beach ball: The iconic spinning beach ball cursor indicates your Mac is struggling to process something. This often accompanies a frozen application.
- High CPU usage: Check your Activity Monitor (Applications > Utilities > Activity Monitor) to see if a specific app is consuming an excessive amount of CPU resources. This can lead to freezing.
If you're experiencing these issues, force quitting might be your only solution.
Method 1: Using the Keyboard Shortcut (⌘+Option+Esc)
This is the fastest and most convenient method. Simply press and hold the following keys simultaneously:
- Command (⌘) key
- Option (⌥) key
- Escape (Esc) key
This will bring up the Force Quit Applications window. Select the frozen application from the list and click Force Quit.
Advantages:
- Speed and Efficiency: This is the quickest way to force quit an app.
- Accessibility: Easily accessible regardless of what's happening on your screen.
Disadvantages:
- Requires keyboard access: If your keyboard is unresponsive, this method won't work.
Method 2: Using the Apple Menu
This is a slightly longer method but works reliably:
- Click the Apple menu (the Apple icon in the top-left corner of your screen).
- Select Force Quit…
- Choose the frozen application from the list and click Force Quit.
Advantages:
- Intuitive and easy to understand: This method is clear for beginners.
- Works even if the keyboard is unresponsive: In some cases, the mouse may still be functional even if the keyboard freezes.
Disadvantages:
- Slower than the keyboard shortcut: Requires more steps than the keyboard shortcut method.
Method 3: Using Activity Monitor (Advanced Users)
For more advanced troubleshooting, Activity Monitor can provide detailed information about your applications' performance.
- Open Activity Monitor (Applications > Utilities > Activity Monitor).
- Locate the frozen application.
- Select the application and click the X button in the top-left corner.
- Confirm you want to force quit.
This method is useful for identifying resource-hogging applications or understanding why an app is frozen.
Preventing Future Freezes
While force quitting is a helpful tool, it's always better to prevent applications from freezing in the first place. Here are some proactive steps:
- Keep your software updated: Regularly update your macOS and applications to benefit from bug fixes and performance improvements.
- Manage your RAM: Close unnecessary applications to free up RAM.
- Install reputable software: Only download applications from trusted sources to reduce the risk of malware.
By mastering these force quit techniques, you can effectively resolve frozen applications and keep your Mac running smoothly. Remember to save your work frequently to minimize data loss, as force quitting can sometimes result in unsaved changes being lost.