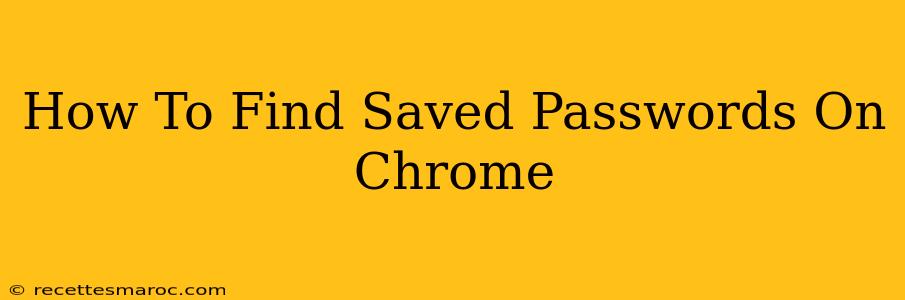Are you tired of struggling to remember all your online passwords? Chrome's built-in password manager can be a lifesaver, securely storing your login credentials. But knowing how to access those saved passwords is key. This comprehensive guide will walk you through finding your saved passwords on Chrome, no matter what device you're using.
Accessing Saved Passwords on Your Desktop (Windows, Mac, Linux)
Finding your saved passwords on your Chrome desktop browser is straightforward. Here's how:
Step 1: Open Chrome and Access Settings
First, open your Google Chrome browser. Then, click the three vertical dots in the upper right-hand corner to open the main menu. Select "Settings".
Step 2: Navigate to Passwords
In the Settings menu, scroll down until you find "Autofill". Click on it, and then select "Passwords".
Step 3: View Your Saved Passwords
You'll now see a list of all the websites for which Chrome has saved passwords. To view a password, simply click the eye icon next to the website's URL. You'll be prompted to enter your computer's password or use your fingerprint/Windows Hello to verify your identity before the password is revealed. This security measure protects your sensitive information.
Step 4: Managing Your Saved Passwords
From this screen, you can also:
- Edit: Change an existing password.
- Delete: Remove a saved password.
- Export: Download a CSV file containing your saved passwords (use caution with this feature and store the file securely).
Accessing Saved Passwords on Your Mobile (Android & iOS)
Accessing your saved passwords on your Chrome mobile app is just as easy:
Step 1: Open the Chrome App and Access Settings
Open the Chrome app on your Android or iOS device. Tap the three vertical dots in the upper right-hand corner to access the menu. Select "Settings".
Step 2: Find and Tap Passwords
Scroll down the settings menu and locate "Passwords". Tap on it.
Step 3: Review and Manage Passwords
You'll see a list of your saved passwords. Similar to the desktop version, tap the eye icon next to a website to reveal the password after authenticating with your device's security method (fingerprint, face ID, or passcode). You can also manage your passwords (edit, delete) from this screen.
Important Security Considerations
- Strong Passwords: Always use strong, unique passwords for each website. Chrome's password manager helps, but creating strong passwords yourself is still crucial.
- Device Security: Keep your computer and mobile devices secure with strong passwords and up-to-date software to prevent unauthorized access to your saved passwords.
- Password Manager Alternatives: While Chrome's password manager is convenient, consider using a dedicated password manager app for enhanced security features and cross-platform synchronization.
- Never share your passwords: Protect your personal information.
Frequently Asked Questions (FAQs)
Q: What if I forgot my Chrome password? This refers to your Chrome profile password, not website passwords. If you forget your profile password, you'll need to create a new profile. Your saved passwords are tied to the browser profile, not a single user password.
Q: Can I access my saved passwords from another device? Yes, if you are logged into Chrome with the same Google account across devices, your passwords will be synchronized. However, you will still need to authenticate on each device before viewing the passwords.
By following these simple steps, you can easily access and manage your saved passwords in Chrome, improving your online experience and maintaining your security. Remember to always prioritize password security and use best practices to protect your online accounts.