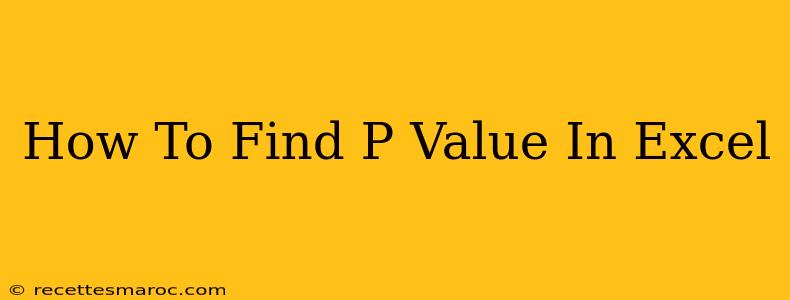Determining the p-value is crucial in hypothesis testing, helping you decide whether to reject or fail to reject your null hypothesis. Excel, with its statistical functions, makes calculating p-values surprisingly straightforward. This guide will walk you through different methods, ensuring you can confidently analyze your data.
Understanding P-Values
Before diving into the Excel methods, let's briefly recap what a p-value represents. The p-value is the probability of obtaining results as extreme as, or more extreme than, the observed results, assuming the null hypothesis is true. A small p-value (typically below a significance level, often 0.05) suggests strong evidence against the null hypothesis, leading to its rejection.
Methods for Finding P-Values in Excel
Excel offers several functions to calculate p-values, depending on the type of statistical test you're performing. Here are the most common scenarios:
1. Using the T.TEST Function (for t-tests)
The T.TEST function is ideal for various t-tests, including:
- Two-sample t-test: Comparing the means of two independent groups.
- Paired t-test: Comparing the means of two related groups (e.g., before and after measurements).
- One-sample t-test: Comparing the mean of a single group to a known value.
Syntax: T.TEST(array1, array2, tails, type)
- array1: The first data range.
- array2: The second data range (omit for a one-sample t-test).
- tails: Specifies the number of tails (1 for one-tailed, 2 for two-tailed).
- type: Specifies the type of t-test (1 for paired, 2 for two-sample equal variance, 3 for two-sample unequal variance).
Example: Let's say you have data in columns A and B, and you want to perform a two-tailed, two-sample t-test with unequal variances. The formula would be: =T.TEST(A1:A10,B1:B10,2,3)
Interpreting the Result: The T.TEST function directly returns the p-value.
2. Using the Z.TEST Function (for z-tests)
The Z.TEST function is used for z-tests, typically when you know the population standard deviation. It's commonly employed for testing whether a sample mean differs significantly from a hypothesized population mean.
Syntax: Z.TEST(array,x,sigma)
- array: The data range.
- x: The hypothesized population mean.
- sigma: The population standard deviation.
Example: If your data is in A1:A10, your hypothesized mean is 10, and your population standard deviation is 2, the formula is: =Z.TEST(A1:A10,10,2)
Interpreting the Result: Similar to T.TEST, Z.TEST returns the p-value directly.
3. Using the CHISQ.TEST Function (for Chi-square tests)
The CHISQ.TEST function performs a chi-square test of independence, examining the relationship between two categorical variables.
Syntax: CHISQ.TEST(actual_range,expected_range)
- actual_range: The range containing the observed frequencies.
- expected_range: The range containing the expected frequencies.
Example: If your observed frequencies are in A1:B2 and your expected frequencies are in C1:D2, the formula is: =CHISQ.TEST(A1:B2,C1:D2)
Interpreting the Result: The function outputs the p-value.
4. Using Data Analysis Toolpak (for more advanced tests)
For more complex statistical tests like ANOVA, regression analysis, etc., consider using Excel's Data Analysis Toolpak. This add-in provides a wider range of statistical functions and generates detailed outputs, including p-values.
- To enable the Data Analysis Toolpak: Go to File > Options > Add-Ins. Select "Analysis ToolPak" and click "Go." Then, check the box and click "OK." The "Data Analysis" option will appear under the "Data" tab.
Important Considerations:
- Significance Level: Remember to compare your calculated p-value to your chosen significance level (alpha), typically 0.05.
- One-tailed vs. Two-tailed: Choose the appropriate number of tails based on your hypothesis. A one-tailed test focuses on one direction (e.g., greater than or less than), while a two-tailed test considers both directions.
- Assumptions: Each statistical test has underlying assumptions. Ensure your data meets these assumptions before interpreting the p-value.
By mastering these methods, you'll be able to efficiently calculate p-values in Excel and effectively draw conclusions from your statistical analyses. Remember to always carefully consider the context of your data and the assumptions of your chosen test.