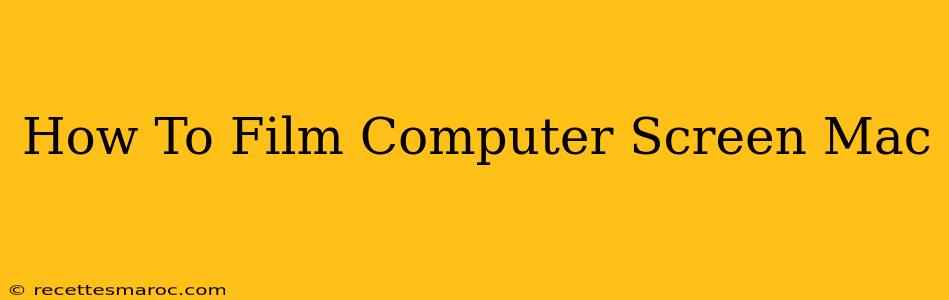Are you looking for the best way to film your computer screen on a Mac? Whether you're creating tutorials, recording gameplay, or capturing a presentation, knowing how to do this effectively is crucial. This guide will walk you through several methods, from built-in macOS features to third-party screen recording software. Let's dive in!
Using QuickTime Player: The Built-in Solution
MacOS comes equipped with QuickTime Player, a versatile media player that also doubles as a surprisingly capable screen recorder. This is the easiest method for many users.
Steps to Record Your Screen with QuickTime Player:
- Open QuickTime Player: Find it in your Applications folder.
- Start a New Screen Recording: Go to
File > New Screen Recording. - Choose Your Recording Options: You'll see a small window appear. You can select the entire screen or a specific portion by clicking the dropdown arrow next to the record button. You can also choose to record audio from your microphone.
- Click the Record Button: A countdown will begin.
- Stop Recording: Click the Stop button in the menu bar or press Command-Control-Esc.
- Save Your Recording: QuickTime Player will automatically prompt you to save your recording as a .mov file. Choose a location and name for your file.
Pros: Simple, built-in, no extra software required. Cons: Limited features compared to dedicated screen recording software. No editing capabilities within the application.
Utilizing Third-Party Screen Recording Software
While QuickTime Player is a great starting point, dedicated screen recording software offers more advanced features like editing capabilities, annotations, and higher-quality output. Here are some popular options:
OBS Studio: The Powerful, Free Option
OBS Studio is a free and open-source software that provides comprehensive screen recording and live streaming capabilities. It's highly customizable and powerful, perfect for creating professional-looking videos.
Key Features:
- Scene Management: Create complex scenes with multiple sources.
- Multiple Audio Sources: Mix audio from different sources.
- Advanced Settings: Fine-tune your recordings to optimize quality and performance.
- Live Streaming: Stream your recordings to platforms like Twitch and YouTube.
Loom: Simple Screen Recording and Sharing
Loom is a user-friendly screen recorder designed for quick and easy screen recordings, ideal for sharing tutorials and feedback. Its strong suit is ease of use and sharing capabilities.
Key Features:
- Simple Interface: Extremely easy to use, even for beginners.
- Built-in Sharing: Easily share your recordings via link or embed code.
- Camera Integration: Record your face alongside your screen recordings.
Choosing the Right Method for Your Needs
The best way to film your computer screen on a Mac depends on your specific requirements. For simple, quick recordings, QuickTime Player is sufficient. For more advanced features and control, consider using OBS Studio or Loom. Think about:
- Complexity of your recording: Simple tutorials might only need QuickTime. Complex ones might need OBS Studio's features.
- Required features: Do you need audio input, editing tools, or live streaming capabilities?
- Ease of use: How comfortable are you with using software with various settings?
By carefully considering these factors, you can choose the most effective method to record your Mac screen and produce high-quality videos. Remember to practice and experiment with different methods to find what works best for your workflow.