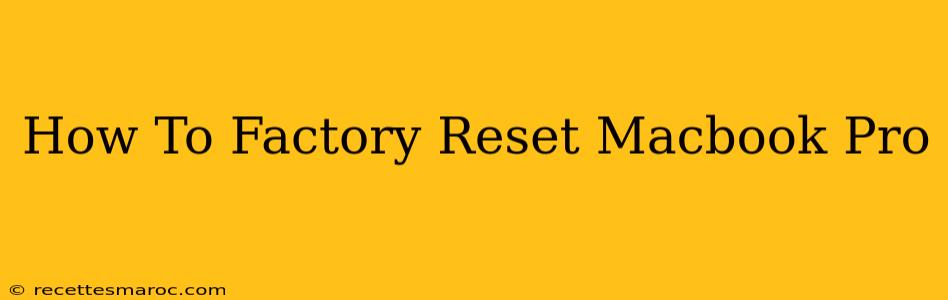Facing performance issues or looking to sell your MacBook Pro? A factory reset, also known as erasing your Mac, is the solution. This comprehensive guide walks you through the process, ensuring a clean slate for your device. We'll cover different methods to suit your situation, whether you can still access your Mac or not.
Understanding Factory Resetting Your MacBook Pro
A factory reset on your MacBook Pro completely wipes your hard drive, removing all data, applications, and settings. It returns your machine to the state it was in when you first unboxed it. This action is irreversible, so back up any important data before proceeding.
This process is different from simply restarting your computer. A restart just closes applications and reloads the operating system. A factory reset is a much more thorough process.
When Should You Factory Reset Your MacBook Pro?
There are several scenarios where a factory reset might be necessary:
- Selling or giving away your MacBook Pro: A factory reset ensures your personal data is completely removed.
- Severe software issues: If your MacBook Pro is experiencing persistent problems, a factory reset can resolve them.
- Preparing for repairs: Some repairs require a clean system for optimal functionality.
- Troubleshooting performance issues: A fresh start can sometimes dramatically improve your Mac's speed and responsiveness.
Method 1: Resetting Your MacBook Pro Through System Preferences (If you can still access your Mac)
This is the most common and straightforward method if your MacBook Pro is still functioning normally.
- Back up your data: Before starting, back up all important files to an external drive, cloud storage (like iCloud), or another computer. This is crucial as this step is irreversible.
- Shut down your MacBook Pro: Completely shut down your computer, not just put it to sleep.
- Restart your MacBook Pro: Turn it back on and immediately press and hold the Command (⌘) + R keys until the Apple logo appears. This will boot your Mac into Recovery Mode.
- Choose Disk Utility: In the macOS Utilities window, select Disk Utility and click Continue.
- Erase your startup disk: Select your startup disk (usually named "Macintosh HD" or similar) from the sidebar. Click on the Erase tab.
- Format your drive: Choose APFS (Apple File System) as the format. This is generally the best option for macOS. Give your drive a name (e.g., "Macintosh HD").
- Erase the drive: Click Erase. This process will take some time depending on your hard drive's size.
- Quit Disk Utility: Once the erase process is complete, quit Disk Utility.
- Reinstall macOS: In the macOS Utilities window, select Reinstall macOS and click Continue. Follow the on-screen instructions. This will download and install a fresh copy of macOS.
Method 2: Resetting Your MacBook Pro Using Recovery Mode (If you cannot access your Mac)
If your MacBook Pro is experiencing severe problems and you cannot boot normally, you can still perform a factory reset using Recovery Mode.
- Start your MacBook Pro: Turn on your MacBook Pro.
- Enter Recovery Mode: Immediately press and hold the Command (⌘) + R keys until the Apple logo appears. This will boot your Mac into Recovery Mode.
- Follow steps 4-9 from Method 1.
Important Considerations After Factory Resetting
- Reinstall Applications: After the reset, you'll need to reinstall all your applications.
- Restore Data: If you backed up your data, you can restore it from your backup.
- Update macOS: Ensure your macOS is up-to-date after reinstalling.
By following these steps, you can effectively factory reset your MacBook Pro and either prepare it for resale, troubleshooting, or a fresh start. Remember, data recovery after a factory reset is extremely difficult, so always back up your important files first!