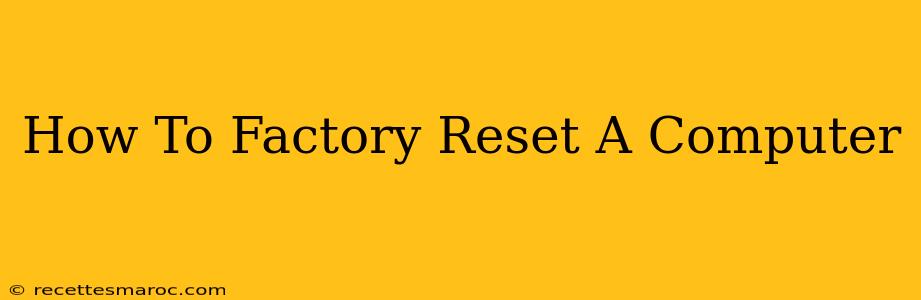Facing a sluggish computer or persistent software issues? A factory reset might be the solution. This comprehensive guide walks you through the process of restoring your computer to its original factory settings, effectively wiping your data and reinstalling the operating system. Note: This process will erase all data on your computer, so be sure to back up any important files before proceeding.
Backing Up Your Data: A Crucial First Step
Before you begin the factory reset process, it is absolutely critical that you back up all your essential data. This includes:
- Documents: Word files, spreadsheets, presentations, etc.
- Photos and Videos: Precious memories you don't want to lose.
- Music and other Media Files: Your favorite tunes and digital collections.
- Software Downloads and Installations: Any programs you've installed that aren't pre-loaded.
You can use external hard drives, cloud storage services (like Google Drive, Dropbox, or OneDrive), or USB flash drives to back up your data. Choose a method that suits your needs and ensures you have a complete backup. Don't skip this step!
How to Factory Reset Windows 10/11
The process for factory resetting a Windows computer varies slightly depending on your version (Windows 10 or 11), but the core steps remain similar.
Windows 10 Factory Reset:
- Open Settings: Click the Start button, then select the "Settings" gear icon.
- Navigate to Update & Security: In the Settings app, click on "Update & Security."
- Select Recovery: In the left-hand menu, choose "Recovery."
- Reset this PC: Under the "Reset this PC" section, click "Get started."
- Choose Your Reset Option: You'll be presented with two options:
- Keep my files: This option will reinstall Windows but keep your personal files. However, this may not completely resolve software issues.
- Remove everything: This option will completely erase all data from your hard drive and reinstall Windows. This is generally recommended for resolving persistent problems.
- Confirm and Reset: Once you've chosen your option, follow the on-screen prompts to confirm your choice and begin the reset process. This may take some time.
Windows 11 Factory Reset:
The process is largely the same for Windows 11:
- Open Settings: Click the Start button, then select the "Settings" gear icon.
- Navigate to System: Click on "System."
- Select Recovery: In the right-hand menu, click on "Recovery."
- Reset this PC: Click "Reset PC" under the "Reset this PC" section.
- Choose Your Reset Option: Select "Keep my files" or "Remove everything," depending on your preference and needs.
- Confirm and Reset: Confirm your selection and allow the process to complete.
How to Factory Reset a Mac (macOS)
Factory resetting a Mac is often referred to as "erasing" your Mac. This process is slightly different from Windows.
- Back Up Your Data: As always, this is crucial before proceeding.
- Shut Down Your Mac: Completely power down your computer.
- Restart Your Mac: Hold down the Command + R keys while restarting. This will boot your Mac into Recovery Mode.
- Select Disk Utility: In the Recovery Mode menu, select "Disk Utility."
- Erase Your Hard Drive: Select your hard drive (usually Macintosh HD) and click "Erase." Choose a format (usually APFS for macOS) and give it a name.
- Reinstall macOS: Once the erase is complete, exit Disk Utility and select "Reinstall macOS" from the Recovery Mode menu. Follow the on-screen instructions to reinstall the operating system.
When to Consider a Factory Reset
A factory reset should be a last resort. Consider it when:
- Your computer is running extremely slow.
- You're experiencing persistent software errors or crashes.
- Malware or viruses are impacting your system.
- You're preparing to sell or give away your computer.
Before resorting to a factory reset, try troubleshooting basic issues first, such as updating drivers or running a virus scan.
Remember: Always back up your important data before performing a factory reset! This ensures you don't lose valuable files and information. If you're unsure about any step, consider seeking professional help.