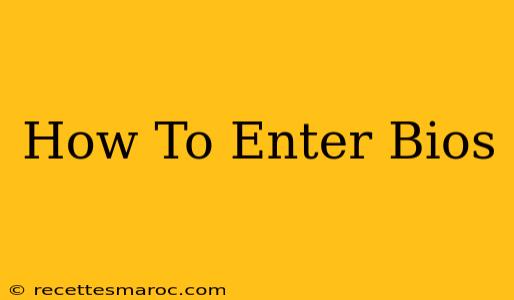Entering your computer's BIOS (Basic Input/Output System) might seem daunting, but it's a crucial skill for troubleshooting hardware issues, adjusting boot order, and overclocking your system. This guide will walk you through the process for various computer manufacturers and operating systems. Knowing how to access your BIOS can save you time and frustration in the long run.
Understanding the BIOS
Before diving into the "how-to," let's briefly understand what the BIOS is. The BIOS is firmware that initializes your computer's hardware components when you turn it on. It's responsible for tasks like:
- POST (Power-On Self-Test): Checks if your hardware is working correctly.
- Boot Order: Determines which device (hard drive, USB drive, etc.) the computer boots from.
- Hardware Configuration: Allows you to adjust settings for your CPU, memory, and other components.
Accessing the BIOS is essential for making changes to these settings.
How to Access the BIOS: A Step-by-Step Guide
The key to entering your BIOS lies in pressing the correct key during the startup process. This key varies depending on your computer manufacturer and sometimes even the specific motherboard model. The most common keys are Delete, F2, F10, F12, and Esc.
Here's the process:
-
Restart your computer. Make sure to save any unsaved work before restarting.
-
Watch the screen carefully during startup. Immediately after powering on your computer, you'll likely see the manufacturer's logo. This is the critical moment. Look for a message indicating the key to press to enter the BIOS setup. This message usually appears briefly, often at the bottom of the screen. Common messages include "Press Del to enter Setup," "Press F2 to enter BIOS," etc.
-
Press the correct key repeatedly. Don't hesitate; press the key multiple times as soon as you see the message or the manufacturer's logo appears. Sometimes, timing is crucial.
-
Enter the BIOS setup utility. Once you press the correct key, the BIOS setup utility should appear. The interface varies significantly depending on your motherboard manufacturer (e.g., ASUS, Gigabyte, MSI, etc.).
BIOS Keys by Manufacturer
While the above steps are generally applicable, here’s a quick reference guide for common manufacturers:
- Dell: Often F2 or Del.
- HP: Often F10 or Esc.
- ASUS: Often Del or F2.
- Lenovo: Often F1, F2, or Fn + F2.
- Acer: Often Del or F2.
- MSI: Often Del or F11.
- Gigabyte: Often Del or F12.
Important Note: If you miss the prompt to enter the BIOS, you'll need to restart your computer and try again.
Troubleshooting BIOS Access
If you're having trouble accessing the BIOS, consider these troubleshooting tips:
- Check your computer's documentation: Your computer's manual or the manufacturer's website might provide specific instructions for accessing the BIOS.
- Disable fast startup: In Windows, disabling fast startup can help you access the BIOS more easily. (Search for "power options" in Windows, click "Choose what the power buttons do," then click "Change settings that are currently unavailable," uncheck "Turn on fast startup (recommended)" and save changes).
- Try different keys: If one key doesn't work, try others mentioned above.
- Check for BIOS updates: Sometimes, a BIOS update can resolve issues related to accessing the BIOS.
What to do inside the BIOS
Once inside the BIOS, you'll have access to various settings. However, proceed with caution! Incorrectly changing BIOS settings can cause system instability or even damage your hardware. Unless you know exactly what you're doing, avoid making unnecessary changes. Common tasks include:
- Changing the boot order: This allows you to boot from a USB drive or CD/DVD for installing an operating system or recovering data.
- Enabling or disabling hardware: You can enable or disable features like virtualization or USB ports.
- Overclocking (Advanced users only): Overclocking can improve performance, but it requires careful consideration and carries risks.
Navigating the BIOS can significantly enhance your computer skills. While the process can be tricky at first, with a little patience and the information above, you'll master accessing and using the BIOS in no time! Remember to always research specific settings before making changes, and if unsure, leave them as default.