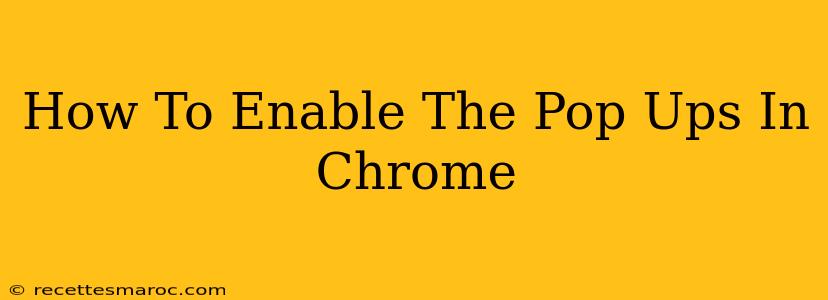Pop-ups. That word alone can evoke strong reactions, usually negative. But sometimes, you need those pop-ups – for important notifications, login prompts, or even accessing specific website features. If you've accidentally blocked pop-ups in Google Chrome and are now missing crucial information or functionality, don't worry! This guide will show you exactly how to re-enable them. We'll cover various scenarios and troubleshooting steps to ensure you get pop-ups back up and running smoothly.
Understanding Chrome's Pop-up Blocker
Chrome's built-in pop-up blocker is a security feature designed to protect you from malicious websites and annoying advertisements. It automatically blocks most pop-up windows, but it can sometimes be a little too enthusiastic and block legitimate ones too. Knowing why Chrome might be blocking pop-ups is the first step to fixing the problem.
Why are my pop-ups blocked?
- Accidental Blocking: You might have inadvertently enabled the pop-up blocker in Chrome's settings.
- Website-Specific Settings: Chrome allows you to manage pop-up permissions on a per-website basis. A specific site might have its pop-up permissions set to "blocked."
- Browser Extensions: Certain browser extensions might interfere with pop-up behavior.
- Outdated Chrome Version: A bug in an older Chrome version could be causing the issue. Updating to the latest version usually resolves such problems.
Enabling Pop-ups in Chrome: A Comprehensive Guide
Let's dive into the steps to get those pop-ups back!
Method 1: Enabling Pop-ups for a Specific Website
This method is ideal if you only want to allow pop-ups from a particular website, while keeping the general pop-up blocker enabled for other sites.
- Open Chrome and navigate to the website experiencing pop-up issues.
- Click the lock icon (or info icon) to the left of the website's address bar.
- Select "Site settings."
- Find "Pop-ups and redirects."
- Change the setting from "Blocked" to "Allowed."
Method 2: Enabling Pop-ups Globally (for All Websites)
This method will allow pop-ups from all websites. Proceed with caution, as this might expose you to more unwanted pop-ups.
- Open Chrome and click the three vertical dots in the top right corner (the More menu).
- Select "Settings."
- Click "Privacy and security."
- Select "Site settings."
- Click "Pop-ups and redirects."
- Toggle the switch to enable pop-ups.
Troubleshooting Tips
- Check for Conflicting Extensions: Temporarily disable your browser extensions to see if one of them is causing the issue. Re-enable them one by one to pinpoint the culprit.
- Update Chrome: Ensure you have the latest version of Google Chrome installed. Go to
chrome://settings/helpto check for updates. - Clear Browsing Data: Sometimes, cached data can interfere with Chrome's functionality. Try clearing your browsing data (cache, cookies, etc.).
- Check your Antivirus Software: Occasionally, overzealous antivirus software can block legitimate pop-ups. Check your antivirus settings to ensure it's not interfering.
Safeguarding Your Online Experience
While enabling pop-ups can be necessary, remember that many pop-ups are intrusive or even malicious. Be cautious about websites that generate excessive pop-ups, and always prioritize your online security. Only enable pop-ups for trusted websites and keep your antivirus and anti-malware software up-to-date.
By following these steps and troubleshooting tips, you can effectively manage pop-up permissions in Chrome and strike the right balance between functionality and online security. Remember to always prioritize your online safety!