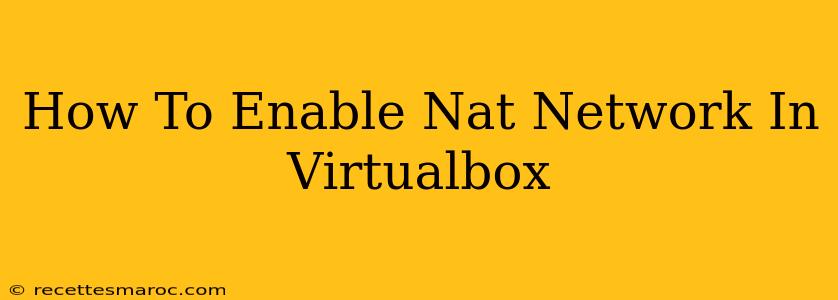VirtualBox is a powerful tool for running virtual machines, but sometimes getting the networking configured correctly can be tricky. One of the most common networking modes is NAT (Network Address Translation). This guide will walk you through enabling NAT networking in VirtualBox, step-by-step. We'll cover what NAT is, why you might use it, and how to set it up for your virtual machines.
Understanding NAT Networking in VirtualBox
NAT is a network translation method that allows multiple devices (like your virtual machines) to share a single public IP address. Your virtual machine will have its own private IP address within the VirtualBox network, while your host machine's public IP address handles communication with the outside world. This means your VMs are isolated from the internet unless explicitly configured otherwise, providing a degree of security.
Why Use NAT?
- Simplicity: It's the easiest networking mode to set up in VirtualBox.
- Security: It provides a level of isolation; your VMs aren't directly exposed to the internet.
- Convenience: Perfect for testing software or running applications that don't need direct internet access.
Enabling NAT in VirtualBox: A Step-by-Step Guide
Here's how to enable NAT networking for your VirtualBox virtual machine:
-
Open VirtualBox: Launch the VirtualBox application on your host machine.
-
Select Your VM: In the VirtualBox Manager, select the virtual machine you want to configure.
-
Settings: Click on the "Settings" button (it looks like a gear icon).
-
Network: Navigate to the "Network" section in the settings menu.
-
Attached to: Under "Adapter 1," select "NAT" from the dropdown menu for "Attached to." This is the crucial step for enabling NAT networking.
-
Advanced: (Optional) Click the "Advanced" button to configure additional NAT settings. You can adjust settings like Port Forwarding here if you need specific ports forwarded to your VM. Port forwarding allows you to access services running inside your VM from the outside world. This is often necessary for web servers or other applications.
-
Apply and Okay: Click "Apply" and then "OK" to save your changes. This will apply the NAT network configuration to your virtual machine.
-
Start the VM: Start your virtual machine. Once it's running, you should have network connectivity using the NAT network.
Verify Your NAT Network Connection
After making these changes, you should verify the connection:
- Check your VM's IP: Within your virtual machine's operating system, check its IP address. It will be a private IP address (usually in the 10.0.2.x range for VirtualBox NAT).
- Access the Internet: Try accessing websites or online services within your VM. If you can access the internet successfully, your NAT configuration is working correctly.
Troubleshooting NAT Network Issues
If you encounter problems, here are some common troubleshooting steps:
- Check the VirtualBox Network Adapter: Ensure the virtual machine's network adapter is properly configured and enabled.
- Restart VirtualBox: A simple restart of the VirtualBox application can sometimes resolve minor networking glitches.
- Check Host Machine's Network: Make sure your host machine has a stable internet connection.
- Guest Additions: Ensure you have installed the appropriate Guest Additions for your guest operating system. These additions often improve networking performance and stability.
- Firewall Issues: Verify that your host machine's firewall isn't blocking the necessary ports.
By following these steps, you should successfully enable NAT networking in VirtualBox and get your virtual machines connected to the internet safely and efficiently. Remember to consult the official VirtualBox documentation for the most up-to-date information and advanced configuration options.