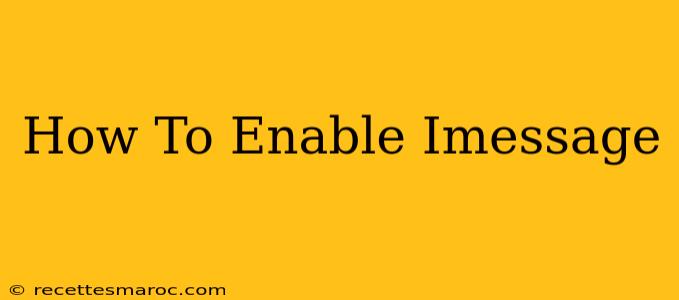iMessage, Apple's messaging service, offers a seamless way to communicate with other Apple device users. But getting it set up correctly can sometimes be tricky. This guide will walk you through enabling iMessage on your iPhone, iPad, or Mac, troubleshooting common issues, and maximizing your iMessage experience.
Enabling iMessage on iPhone
Prerequisites:
- Active Apple ID: You'll need an Apple ID associated with your device.
- Internet Connection: iMessage relies on an active internet connection (Wi-Fi or cellular data).
- Latest iOS Version: Ensure your iPhone is running the latest version of iOS for optimal performance.
Steps:
- Open Settings: Locate and tap the "Settings" app icon (grey icon with gears).
- Navigate to Messages: Scroll down and tap on "Messages."
- Toggle iMessage: Locate the "iMessage" toggle switch and turn it on (it will turn green when enabled).
- Verify Phone Number: You'll be prompted to verify your phone number. Enter your phone number and wait for the verification code via SMS. Enter the code to complete the process.
- Start Messaging: Once verified, you're ready to start using iMessage!
Enabling iMessage on iPad
Enabling iMessage on your iPad is very similar to the iPhone process:
- Open Settings: Tap the "Settings" app icon.
- Access Messages: Find and tap "Messages."
- Enable iMessage: Toggle the "iMessage" switch to the "on" position.
- Sign in with Apple ID: You'll be prompted to sign in with the same Apple ID used on your iPhone. This allows for message synchronization.
- Verify (if needed): If your iPad hasn't been previously verified with this Apple ID, you might need to verify it through SMS or a verification code.
Important Note: To receive iMessages on your iPad, ensure that iMessage is also enabled on your iPhone and that both devices are using the same Apple ID.
Enabling iMessage on Mac
iMessage integration on your Mac enhances your messaging experience across your Apple ecosystem.
- Open Messages: Launch the "Messages" app on your Mac.
- Sign in with Apple ID: Enter your Apple ID and password. This is the same Apple ID you use on your iPhone and iPad.
- Verify (if needed): Your Mac might require verification via a code sent to your iPhone. Follow the on-screen instructions.
Troubleshooting:
- "Waiting for Activation": This message often indicates a network connectivity problem. Check your internet connection and try again.
- Verification Code Issues: If you're not receiving verification codes, check your phone's SMS settings and ensure your number is correct. Sometimes, network issues can delay the code.
- iMessage Not Sending/Receiving: Double-check your internet connection, ensure iMessage is enabled on all your devices, and verify your Apple ID is correctly associated with your devices.
Maximizing Your iMessage Experience:
- Utilize iMessage features: Explore features like group messaging, read receipts, and message effects to enhance your communication.
- Manage notifications: Customize your notification settings to manage how you receive iMessages.
- Use iCloud to sync: Enable iCloud to keep your messages synchronized across all your devices.
By following these steps and troubleshooting tips, you can effectively enable iMessage and enjoy its many features across your Apple devices. Remember to consult Apple's official support resources for further assistance.