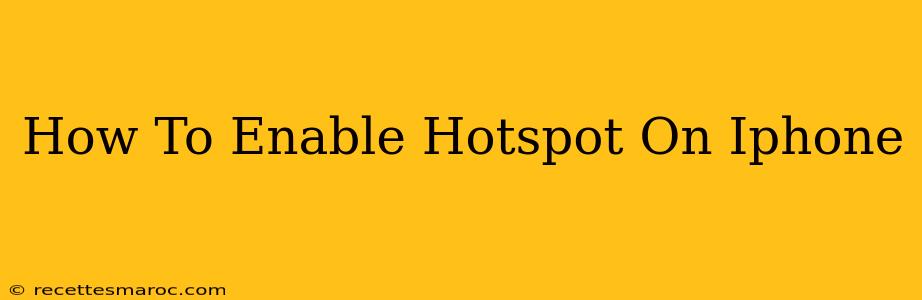Sharing your iPhone's internet connection is easier than you think! Whether you need to connect your laptop, tablet, or another device to the internet while on the go, using your iPhone as a hotspot is a convenient solution. This guide will walk you through the simple steps to enable hotspot on your iPhone, regardless of your iOS version.
Understanding iPhone Hotspot
Before we dive into the how-to, let's briefly explain what an iPhone hotspot is. Essentially, it transforms your iPhone into a portable Wi-Fi router, allowing other devices to connect to the internet using your cellular data plan. This is incredibly useful when you're in areas without Wi-Fi access. Keep in mind that using a hotspot will consume your mobile data, so be mindful of your data allowance.
Enabling Hotspot on Your iPhone: A Simple Process
Enabling your iPhone hotspot is a straightforward process. Here's a detailed, step-by-step guide:
Step 1: Accessing Personal Hotspot Settings
- Locate the Settings app: This is typically a grey icon with gears on your iPhone's home screen. Tap on it to open the settings menu.
- Navigate to Personal Hotspot: Scroll down the Settings menu until you find "Personal Hotspot." Tap on it.
Step 2: Turning on Personal Hotspot
- Toggle the switch: You'll see a toggle switch next to "Personal Hotspot." Toggle it to the "ON" position. The switch will turn green when activated.
- Confirm your password (if necessary): If this is your first time enabling the hotspot, or if you haven't set a password, you may be prompted to create a Wi-Fi password for your hotspot. Choose a strong password to protect your connection. Remember this password; you'll need it to connect other devices.
Step 3: Connecting Other Devices
- Find your iPhone's Hotspot: On your other device (laptop, tablet, etc.), look for available Wi-Fi networks. You should see your iPhone's name listed, followed by the password you set.
- Connect and Enjoy: Select your iPhone's hotspot name and enter the password. Once connected, you should have internet access through your iPhone's cellular data connection.
Troubleshooting Common Issues
Even with a straightforward process, you might encounter some problems. Here are a few troubleshooting tips:
- Hotspot not turning on: Check your cellular data settings. Ensure you have a sufficient data plan and that cellular data is enabled on your iPhone. Restarting your iPhone can also resolve many connectivity issues.
- Unable to connect other devices: Double-check the password you entered. Ensure your other device is within range of your iPhone's Wi-Fi signal. Try restarting both your iPhone and the device you're trying to connect.
- Slow connection speeds: Hotspot speeds depend on your cellular data plan and network signal strength. If you have a weak signal, move to a location with better reception.
Managing your Hotspot Settings
Within the Personal Hotspot settings, you can also manage additional options, such as:
- Wi-Fi Password: Change the password at any time for added security.
- Bluetooth Personal Hotspot: This allows devices to connect via Bluetooth instead of Wi-Fi. This is often slower than Wi-Fi, but still a viable option.
By following these steps and troubleshooting tips, you'll be able to easily share your iPhone's internet connection with other devices whenever and wherever you need it. Remember to always be mindful of your data usage when using a personal hotspot. Enjoy the seamless connectivity!