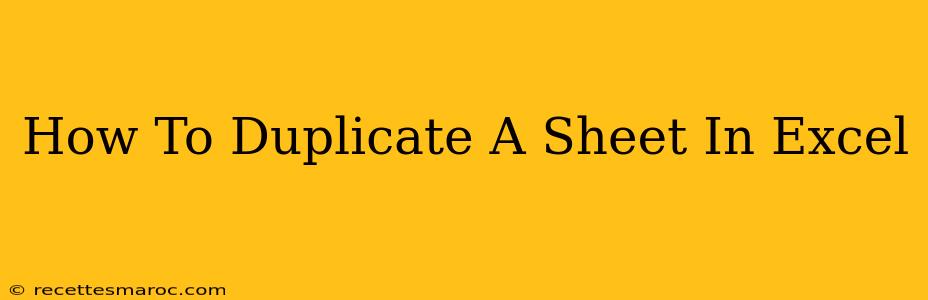Duplicating sheets in Excel is a simple yet incredibly useful task, saving you time and effort when working with large spreadsheets or needing to create variations of existing data. This guide will walk you through several methods to duplicate Excel sheets, catering to different skill levels and scenarios.
Method 1: The Right-Click Method (Easiest and Fastest)
This is the most straightforward approach and ideal for quickly copying a sheet.
- Locate the sheet: Find the sheet tab at the bottom of your Excel workbook that you wish to duplicate.
- Right-click: Right-click on the sheet tab.
- Select "Move or Copy": From the context menu, choose "Move or Copy...".
- Choose destination: In the "Move or copy" dialog box, select the workbook you want to copy the sheet to (it can be the same workbook). If copying within the same workbook, you can choose the location (before or after another sheet).
- Check "Create a copy": Make sure the "Create a copy" box is checked. This is crucial for duplication.
- Click "OK": Click "OK" to finalize the duplication. Your new sheet will appear in the specified location.
Method 2: Using the Keyboard Shortcut (For Power Users)
For experienced Excel users, a keyboard shortcut offers a faster way to duplicate:
- Select the sheet: Click on the sheet tab you want to copy.
- Press and hold Ctrl (or Cmd on a Mac): Simultaneously, press and hold down the Ctrl key (Windows) or Cmd key (Mac).
- Drag and drop: While holding Ctrl/Cmd, drag the sheet tab to the right to create a copy. Release the mouse button and the Ctrl/Cmd key.
Method 3: Using VBA (For Advanced Users and Automation)
Visual Basic for Applications (VBA) provides a powerful way to automate sheet duplication, particularly useful for repetitive tasks or complex scenarios. This method requires some familiarity with VBA coding. Here's a basic VBA macro:
Sub DuplicateSheet()
Sheets("Sheet1").Copy After:=Sheets(Sheets.Count) 'Duplicates "Sheet1" and places it at the end
End Sub
Remember to replace "Sheet1" with the actual name of the sheet you want to duplicate. This macro copies the sheet and places it at the end of the workbook. You can modify the After:= part to place the copied sheet elsewhere.
Troubleshooting Tips
- Sheet Name Conflicts: If you try to duplicate a sheet and a sheet with the same name already exists, Excel will automatically add a number to the new sheet's name (e.g., "Sheet1 (2)").
- Linked Data: If the original sheet contains formulas referencing other sheets or external data sources, the duplicated sheet will inherit these links. Make sure you understand how these links will behave after duplication.
- Formatting and Data Validation: Duplicating a sheet copies all formatting, including conditional formatting and data validation rules.
Beyond Duplication: Other Ways to Manage Your Excel Workbooks
While duplication is efficient for creating similar sheets, consider other Excel features for managing your workbooks effectively:
- Templates: Create Excel templates for frequently used sheet structures to avoid repetitive manual creation.
- Grouping and Ungrouping: Group related sheets for easier management and simultaneous operations.
- Freezing Panes: Freeze rows or columns to keep headers visible when scrolling through large datasets.
By mastering these methods, you'll significantly improve your Excel workflow and increase your productivity. Remember to choose the method that best suits your needs and comfort level.