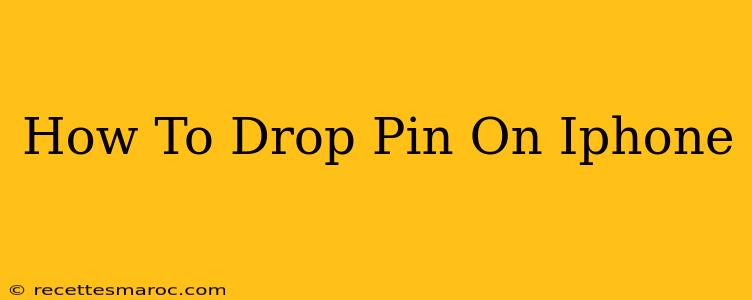Dropping a pin on your iPhone is incredibly useful for marking locations, sharing your whereabouts, or saving places you want to revisit. Whether you're using Apple Maps, Google Maps, or another mapping app, the process is fairly straightforward. This guide will walk you through the different methods and scenarios.
Dropping a Pin in Apple Maps
Apple Maps is the default mapping app on iPhones, making it the most readily accessible option for many users. Here's how to drop a pin using Apple Maps:
Method 1: Long Press on the Map
This is the simplest method:
- Open Apple Maps: Locate the app icon and tap to open it.
- Navigate to your desired location: Use the search bar to find a specific address or place, or zoom and pan the map until you find the location you want to mark.
- Long press: Hold your finger down on the exact spot where you want to drop the pin. You'll see a red pin appear.
- Pin information: A card will appear with information about that location. You can add a name, notes, and even photos to the pin.
- Save the pin (optional): You can save this location to your saved places (similar to creating a bookmark) for future use. Tap the "Share" button (a square with an upward-pointing arrow) to save it as a bookmark and easily recall it later.
Method 2: Using the Search Function
If you know the address or name of the location:
- Open Apple Maps: Launch the application.
- Search: Use the search bar at the top of the screen to type in the address or place name.
- Select the location: Choose the correct location from the search results.
- Automatic Pin: Apple Maps will automatically drop a pin at the selected location. You can then add notes or save the pin as explained above.
Dropping a Pin in Google Maps
Google Maps offers a similar functionality with a slightly different interface:
- Open Google Maps: Find the Google Maps app and open it.
- Navigate to the location: Search for an address or zoom to the desired spot on the map.
- Long press: Just like in Apple Maps, long-press on the exact point where you wish to drop your pin. A red pin will appear.
- View details & save: A pin card will show. You can add a name, notes, or images to the pin, and save the location to your Google Maps lists for future access.
Sharing Your Pin Location
Once you've dropped a pin, sharing your location is easy:
- Tap the pin: Select the pin you've placed on the map.
- Tap the Share button: Look for the share icon (usually a square with an upward-pointing arrow).
- Choose your sharing method: Select how you want to share the location (e.g., Messages, Email, WhatsApp).
Troubleshooting and Tips
- No pin appearing? Make sure you're long-pressing firmly on the screen. A brief tap won't work.
- Accuracy: Remember that GPS accuracy can vary depending on your location and signal strength.
- Multiple pins: You can drop multiple pins on the map to mark various locations.
- Offline maps: Download offline maps to ensure you can still drop pins and access map data when you don't have an internet connection.
By mastering these simple techniques, you can efficiently use pins to mark and share important locations on your iPhone, greatly improving your navigation and location management.