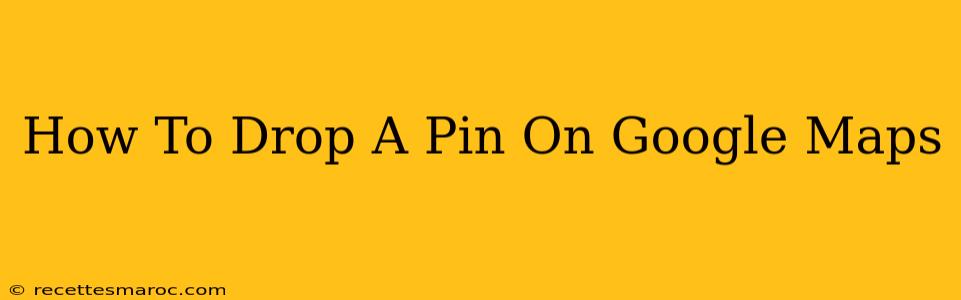Dropping a pin on Google Maps is a fundamental yet incredibly useful function. Whether you're sharing your location with friends, marking a place you want to revisit, or planning a route, knowing how to drop a pin is essential. This comprehensive guide will walk you through the process on both desktop and mobile devices, ensuring you're a Google Maps pro in no time.
Dropping a Pin on Google Maps: Desktop Version
Using Google Maps on your computer offers a slightly different, but equally straightforward, experience for pin-dropping. Here's how:
1. Search for a Location or Zoom to Your Desired Area: Start by either typing an address or place name into the Google Maps search bar or zooming into your desired location on the map.
2. Click to Drop a Pin: Once you've found the spot you want to mark, simply click directly on the map. A pin will instantly appear, and an info box will pop up.
3. Label Your Pin (Optional): The info box will allow you to add a name to your pin. This is crucial for remembering why you marked that specific location. You can also add additional information as needed.
4. Save Your Pin (Implicit): Unlike the mobile version, your pin is automatically saved as long as you remain on the same Google Maps session. If you close the browser tab, the pin will be lost unless you've saved the location in a different way (like saving it to "Your Places").
5. Share Your Pin: Click the share button in the info box to easily share your pinned location with others via email, messaging apps, or by generating a shareable link.
Dropping a Pin on Google Maps: Mobile Version (Android & iOS)
The mobile app provides a slightly more intuitive, touch-based experience for dropping pins.
1. Open the Google Maps App and Locate Your Spot: Open the app and either search for a location using the search bar or navigate to the desired area on the map by panning and zooming.
2. Long Press to Drop a Pin: Once you’ve found the exact spot you'd like to mark, long-press (hold your finger down) on the map. A red pin will appear.
3. Add a Label and Details: An information card will pop up, allowing you to add a name, description, and even a photo to your pin. This is a great way to add context and remember the significance of the location.
4. Save Your Pin (Optional but Recommended): To truly save your pin for later, you will need to explicitly save it by clicking the "Save" option within the information card and selecting a list (such as "Saved," "Want to go," etc.) This allows you to access the saved pin in your "Your Places" section later.
5. Share Your Pin: Sharing your pin from the mobile app is similar to the desktop version. You can share it easily through any messaging app or email by using the share button in the information card.
Advanced Pin Techniques and Tips
- Multiple Pins: You can drop multiple pins on Google Maps, allowing you to mark several locations simultaneously.
- Using Layers: For more complex mapping needs, consider experimenting with Google My Maps, which allows you to create custom maps with multiple layers and pins. This is ideal for planning road trips or organizing complex projects.
- Offline Maps: Remember that if you're offline, your pins will only be saved locally on your device.
Mastering the art of dropping pins on Google Maps will dramatically enhance your mapping experience, making it easier to navigate, plan trips, and share locations with others. So get out there and start pinning!