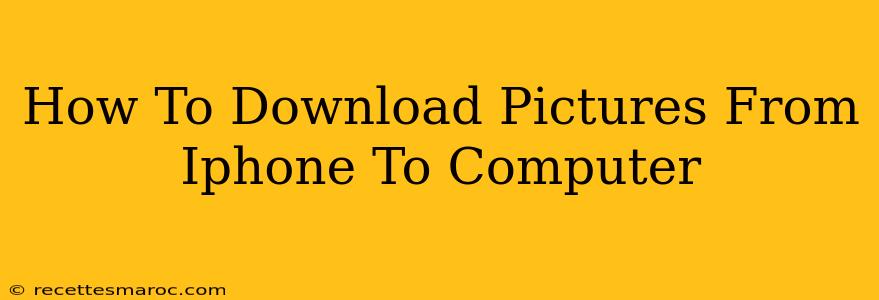Transferring photos from your iPhone to your computer might seem daunting, but it's actually quite straightforward. This comprehensive guide will walk you through several methods, ensuring you find the perfect solution for your needs. Whether you prefer using cables, wireless methods, or cloud services, we've got you covered. Let's dive in!
Method 1: Using a USB Cable (The Classic Approach)
This is the most reliable and often fastest method, especially for transferring large numbers of photos.
What you'll need:
- Your iPhone
- A USB cable (the one that came with your iPhone usually works perfectly)
- Your computer (Windows or Mac)
Step-by-step instructions:
- Connect your iPhone: Plug the USB cable into your iPhone and then into your computer.
- Unlock your iPhone: Ensure your iPhone is unlocked and you can see the screen.
- Trust this computer: Your iPhone might prompt you to "Trust This Computer." Tap "Trust" to proceed.
- Access your photos: On your computer, open your file explorer (Windows) or Finder (Mac). Your iPhone should appear as a device.
- Locate your photos: Navigate to "Internal Storage" > "DCIM." Your photos are organized into folders by date.
- Copy or move: Select the photos you want to transfer and copy or move them to a designated folder on your computer.
Method 2: Using iCloud (Wireless Convenience)
iCloud provides a seamless wireless solution for backing up and accessing your photos. However, you need sufficient iCloud storage.
What you'll need:
- An Apple ID with iCloud account
- Sufficient iCloud storage space
- Your computer with a web browser or iCloud for Windows installed
Step-by-step instructions:
- Enable iCloud Photo Library: On your iPhone, go to Settings > [Your Name] > iCloud > Photos and turn on "iCloud Photo Library."
- Download from iCloud.com: Go to iCloud.com on your computer and sign in with your Apple ID. Select "Photos" and download the pictures you need.
- Download using iCloud for Windows (Windows only): Download and install iCloud for Windows. Once installed, you can configure it to download photos to your computer.
Method 3: Using AirDrop (Fast Wireless Transfer for Apple Devices)
AirDrop offers a quick and easy wireless transfer method between Apple devices.
What you'll need:
- An iPhone
- A Mac or another Apple device (AirDrop must be enabled on both devices)
- Both devices must be on the same Wi-Fi network and Bluetooth must be enabled
Step-by-step instructions:
- Open Photos: Open the Photos app on your iPhone.
- Select photos: Select the photos you wish to transfer.
- Share via AirDrop: Tap the Share icon (the square with an upward-pointing arrow). Choose your computer from the AirDrop list.
Method 4: Using Third-Party Apps (Added Flexibility)
Several third-party apps offer additional functionality and features for transferring photos. Research apps that meet your specific requirements and ensure they're reputable.
Choosing the Right Method
The best method depends on your needs:
- For speed and reliability: Use a USB cable.
- For wireless convenience: Use iCloud or AirDrop (if using Apple devices).
- For added features: Explore third-party apps.
Remember to always back up your photos regularly to prevent data loss. By following these methods, you can easily and efficiently transfer your cherished memories from your iPhone to your computer.