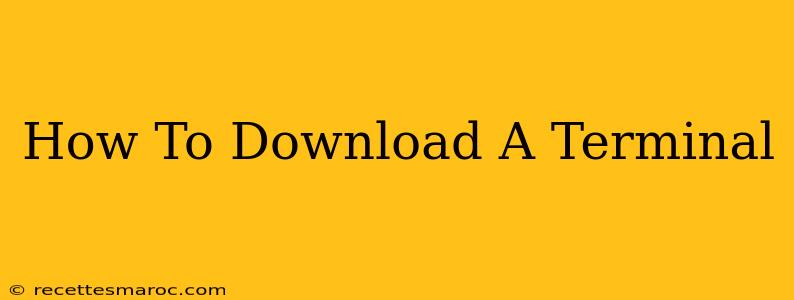A terminal, also known as a command-line interface (CLI) or console, is a powerful tool for interacting with your computer. It allows you to execute commands, manage files, and automate tasks much more efficiently than using a graphical user interface (GUI). This guide will walk you through downloading and accessing a terminal on Windows, macOS, and Linux. No matter your operating system, getting access is easier than you think!
Accessing the Terminal on Different Operating Systems
The process of "downloading" a terminal differs significantly depending on your operating system. For Windows and macOS, a terminal emulator is built-in. For Linux, it usually comes pre-installed and is often easily accessible.
Windows:
Windows offers the Windows Terminal, a powerful and modern terminal application. You don't need to download it separately; it's already included in recent Windows updates. If you're missing it, search for "Windows Terminal" in the Windows search bar. The first result will be the application; simply open it.
You can also use the older Command Prompt (cmd.exe) or PowerShell, both readily available in your Start Menu. While not as visually appealing or feature-rich as Windows Terminal, they still provide essential command-line functionality.
Finding the Command Prompt/PowerShell:
- Click the Start button.
- Type "cmd" or "powershell" in the search bar.
- Select the appropriate application from the results.
macOS:
macOS comes with Terminal pre-installed. It’s a robust and reliable terminal emulator. Finding it is simple:
- Open Finder.
- Go to Applications.
- Open the Utilities folder.
- Locate and open the Terminal application.
Linux:
The specifics of accessing the terminal on Linux depend on your distribution (e.g., Ubuntu, Fedora, Debian). However, almost all Linux distributions include a terminal by default. Common terminal emulators include GNOME Terminal, Konsole, and xterm. You can usually find them in your application menu or by searching for "terminal" in your distribution's application launcher. In most cases, a keyboard shortcut (often Ctrl+Alt+T) will also launch the terminal.
Understanding the Terminal
Once you've launched your terminal, you'll be presented with a command prompt (usually a symbol like $ or >). This is where you'll type your commands. Don't be intimidated! There are countless online resources to help you learn various commands and their uses. Starting with basic commands like ls (list directory contents) and cd (change directory) is a great way to familiarize yourself with the terminal environment.
Optimizing Your Terminal Experience
Many terminal emulators allow for customization, including changing fonts, colors, and adding extensions for enhanced functionality. Experiment with different settings to find what works best for your workflow. This personal touch can significantly impact your productivity and enjoyment when working with the terminal.
Beyond the Basics: Why Learn the Command Line?
While GUIs are often easier for beginners, the command line offers significant advantages for experienced users. It's significantly faster for repetitive tasks, provides more control over your system, and is essential for scripting and automation. Learning to use a terminal is a valuable skill for anyone serious about computing. So, open your terminal and start exploring!