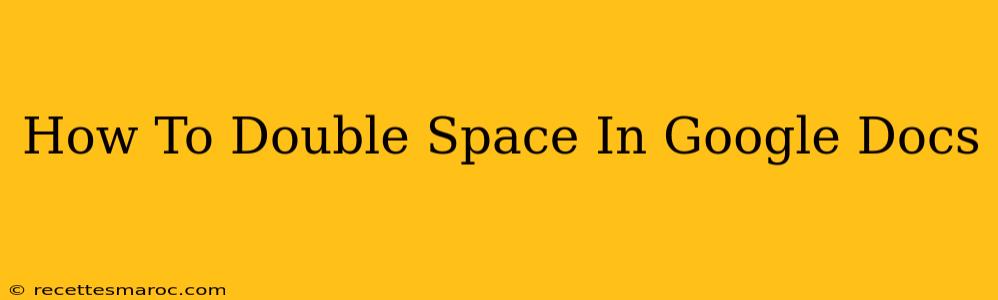Are you struggling to format your Google Doc and need to double space your text? Don't worry, it's easier than you think! This comprehensive guide will walk you through several methods to quickly and efficiently double-space your document, ensuring your work looks professional and meets formatting requirements. We'll cover everything from using the built-in formatting options to utilizing keyboard shortcuts for a faster workflow.
Understanding Line Spacing in Google Docs
Before diving into the how-to, let's briefly understand what line spacing is. Line spacing refers to the vertical distance between lines of text in your document. Single spacing means there's only one line of space between each line of text, while double spacing means there are two lines of space. Correct line spacing is crucial for readability and often a requirement for academic papers or formal submissions.
Method 1: Using the Line Spacing Menu
This is the simplest and most straightforward method:
- Open your Google Doc: Locate the document you need to double-space.
- Select the text: Highlight all the text you want to double-space. If you want to double-space the entire document, simply click anywhere within the document. This will select the entire text.
- Access the Line Spacing Option: Look at the top menu bar. You'll find the "Format" menu. Click on it.
- Choose "Line spacing": Within the "Format" menu, hover over "Line spacing." A submenu will appear.
- Select "Double": Click on "Double" from the list of options. Your selected text will instantly be double-spaced.
Method 2: Using the Paragraph Styles Menu (for consistency)
This method is ideal for maintaining consistent double spacing throughout your document and is especially useful for longer pieces:
- Open your Google Doc: As before, open the document you're working on.
- Select the text (or leave it unselected for a global change): If you want to apply double spacing to the whole document, don’t select any text. If you only want to double-space a specific section, highlight it.
- Access the Paragraph Styles Menu: Look in the toolbar. Click on the "Normal text" button in the formatting section. A drop-down menu will appear.
- Modify the Paragraph Style: You’ll see the current paragraph style, likely "Normal text." Click on the three vertical dots to the right of "Normal text." Choose "Paragraph styles" from the menu.
- Adjust Line Spacing: Within the "Paragraph styles" pane, locate the options for changing the Line Spacing. Set the line spacing to "Double". Click "Apply". This will ensure all future text added using the "Normal text" style is double-spaced.
Method 3: Keyboard Shortcut (for speed)
For a quick and efficient way to double-space, use the keyboard shortcut:
- Select your text: Highlight the text you want to double-space.
- Press Ctrl + 2 (Windows) or Cmd + 2 (Mac): This shortcut will instantly change the line spacing to double.
Important Note: This shortcut only works if you've already selected the text.
Troubleshooting Tips
- Inconsistent Spacing: If you're experiencing inconsistent spacing, make sure you've selected all the text you intend to double-space. Sometimes, hidden formatting can interfere. Try selecting all text (Ctrl+A or Cmd+A) and reapplying the double spacing.
- Style Conflicts: If you're using pre-defined styles that conflict with double spacing, you may need to adjust those styles individually or create a new style with the desired double spacing.
By following these simple methods, you can easily double-space your Google Docs and create professionally formatted documents. Remember to choose the method that best suits your workflow and needs. Now go forth and double-space!