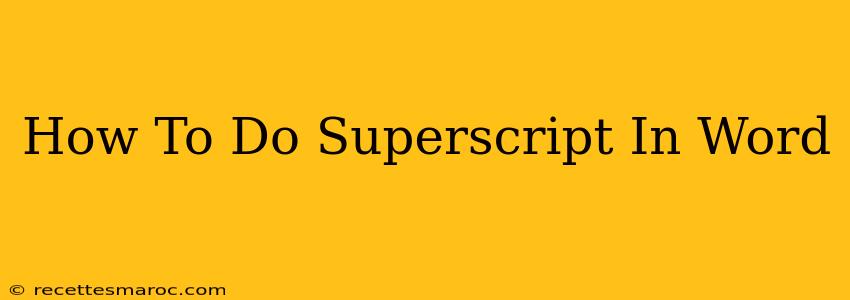Adding superscript text in Microsoft Word is a common formatting task, useful for things like footnotes, citations, and chemical formulas. This guide provides a simple, step-by-step process for creating superscript text, regardless of your Word version. We'll cover multiple methods to ensure you find the easiest way for your workflow.
Method 1: Using the Superscript Button
This is the quickest and most straightforward method.
- Select your text: Highlight the characters you want to make superscript.
- Find the Superscript button: On the Home tab of the ribbon, locate the Font group. The superscript button is usually depicted as a small "x²".
- Click the button: A single click applies the superscript formatting. Your selected text will now appear as superscript.
Method 2: Using Keyboard Shortcuts
For speed and efficiency, keyboard shortcuts are your friend.
- Select your text: Highlight the characters you want to make superscript.
- Use the shortcut: Press Ctrl + Shift + "+" (plus sign) simultaneously. Your text will instantly become superscript. This shortcut works across various versions of Microsoft Word.
Method 3: Using the Font Dialog Box (Advanced Options)
This method offers more control, although it's less efficient for simple superscripting.
- Select your text: Highlight the characters you want to affect.
- Open the Font dialog box: Right-click on your selected text and choose "Font". Alternatively, you can go to the Home tab, click the small arrow in the bottom right corner of the Font group to open the dialog box.
- Check the "Superscript" box: In the Font dialog box, locate the "Effects" section. Check the box next to "Superscript".
- Click "OK": Your text will now be formatted as superscript.
Troubleshooting: Superscript Not Working?
If you're having trouble, here are some common issues and solutions:
- Incorrect Text Selection: Make absolutely sure you've selected the exact text you want to superscript before applying the formatting.
- Hidden Formatting: Sometimes, previous formatting can interfere. Try clearing all formatting on the selected text before applying superscript. (Select the text, then click the "Clear Formatting" button in the Home tab.)
- Word Version Compatibility: While these methods generally work across most Word versions, slight variations may exist in older versions. If you encounter problems, consult the Word help menu for your specific version.
Beyond the Basics: Utilizing Superscript Effectively
Superscript isn't just for exponents! Consider these creative applications:
- Footnotes and Endnotes: Clearly indicate footnote or endnote references.
- Citations: Format your in-text citations correctly.
- Ordinals: Use superscript for things like 1st, 2nd, 3rd, etc.
- Chemical Formulas: Represent chemical formulas accurately (e.g., H₂O).
- Copyright Symbols: Quickly create copyright symbols (©).
Mastering superscript in Word is a valuable skill that enhances the professional look and readability of your documents. Using these methods, you'll effortlessly incorporate superscript into your work, improving clarity and organization. Now go forth and superscript!