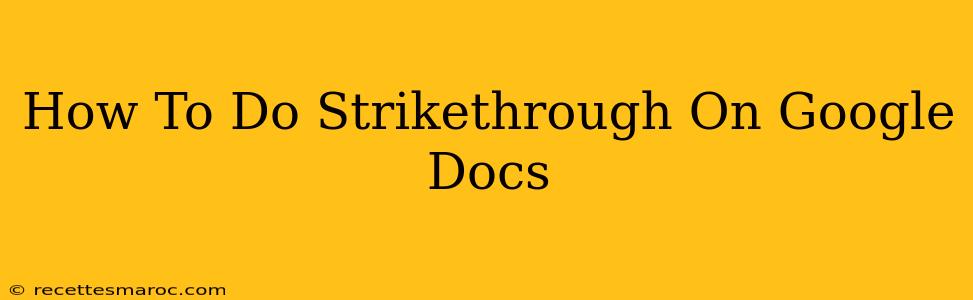Adding strikethrough to your text in Google Docs is a simple way to show edits, indicate outdated information, or just add visual interest to your document. This quick guide will show you exactly how to do it, no matter what device you're using.
Using the Menu Bar (Desktop & Laptop)
This is the most straightforward method for users on desktop computers and laptops.
- Select your text: Highlight the words or phrases you want to strike through.
- Find the "Format" menu: Look at the top menu bar in Google Docs. You'll see a menu labeled "Format." Click on it.
- Choose "Text": A dropdown menu will appear. Select "Text."
- Select "Strikethrough": In the text submenu, you'll find the "Strikethrough" option. Click it. Your selected text will now have a line through it.
That's all there is to it! Your text is now neatly strikethrough. You can easily remove the strikethrough by repeating these steps and unselecting "Strikethrough."
Using Keyboard Shortcuts (Desktop & Laptop)
For a faster workflow, keyboard shortcuts are your best friend.
- Select your text: As before, highlight the words you need to strike through.
- Press
Ctrl+Shift+8(Windows) or⌘+Shift+X(Mac): This will instantly apply the strikethrough formatting.
This method is much quicker than navigating the menu, making it perfect for editing large documents. Remember these shortcuts – they'll save you significant time in the long run!
Using the Formatting Toolbar (All Devices)
Google Docs' formatting toolbar provides an alternative method accessible on all devices, including tablets and phones. This toolbar might be at the top of your screen or hidden.
- Select your text: Highlight the text to be strikethrough.
- Locate the formatting toolbar: Usually, this toolbar displays formatting options like bold, italics, and underline. If you don't see it, you might need to tap or click to show the toolbar.
- Look for the strikethrough icon: It typically looks like a line through a letter 'S'. Click this icon.
This approach offers a visual and convenient way to apply strikethrough formatting regardless of your device.
Troubleshooting Tips
- Toolbar not visible?: Some Google Docs layouts might hide the toolbar. Try tapping or clicking the area above the document where the toolbar might appear.
- Shortcut not working?: Make sure your keyboard is configured correctly and that no other applications are interfering with the shortcut commands. Try restarting your browser or computer if problems persist.
Beyond the Basics: Utilizing Strikethrough Effectively
Strikethrough isn't just for showing deleted text. Use it creatively:
- Highlighting revisions: Clearly mark changes in drafts or collaborative documents.
- Creating lists: Add a unique visual flair to your to-do lists or itemized information.
- Drawing attention: Empathize the removal or invalidation of certain elements in your document.
Mastering the art of strikethrough in Google Docs helps to improve readability and professionalism in your documents. Remember the simple steps, utilize the shortcuts, and explore the creative uses of this handy formatting tool!