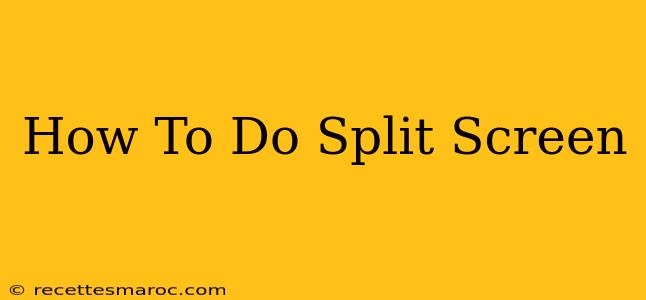Are you tired of constantly switching between apps? Do you dream of boosting your productivity by viewing multiple applications simultaneously? Then mastering the art of split-screening is your answer! This comprehensive guide will walk you through how to do split screen on various devices, maximizing your efficiency and streamlining your workflow.
Split Screening on Windows 10/11
Windows has made split-screening incredibly easy. Here’s how to achieve that perfect multitasking setup:
Method 1: Using the Snap Assist Feature (Windows 10/11)
- Open the first app: Launch the first application you want to view in your split screen.
- Maximize the window: Ensure the window is maximized to fill your screen.
- Grab the title bar: Hover your mouse cursor over the title bar of the window. You'll see a small icon appear in the upper right-hand corner of the window. Click and hold the title bar and drag it to one side of the screen.
- Snap into place: As you drag the window to the edge of your screen, Windows will automatically snap it to either the left or right half.
- Choose your second app: Windows will then display a list of other open apps on the other half of the screen. Simply select the app you want to display alongside the first one.
Method 2: Using the keyboard shortcut (Windows 10/11)
For a quicker method, use the keyboard shortcut:
- Open both apps: Have both applications open and running.
- Select the first app: Click on the window of the application you want on the left or right side of your screen.
- Press the Windows key + Left/Right Arrow Key: Pressing
Windows Key + Left Arrow Keywill snap the app to the left side;Windows Key + Right Arrow Keywill snap it to the right. - Select your second app: After the first app snaps, the other open app will automatically fill the remaining screen space.
Split Screening on macOS
Split-screening on a Mac is just as intuitive. Here’s how to do it:
- Open both applications: Ensure both applications you want to use in split-screen are open.
- Maximize one application: Select and maximize the first application.
- Use the green maximize button: Instead of clicking the usual green button to maximize, hover your cursor over it. You will see options appear.
- Choose "Tile Window to Left" or "Tile Window to Right": Select the appropriate option based on your desired arrangement.
- Select second application: The other app you have opened will automatically occupy the remaining screen space.
Split Screening on Android
Android offers various split-screen methods, depending on your device's manufacturer and Android version. The most common approach is:
- Open the first app: Start with the app you want on the top or bottom half.
- Long press the recent apps button: (Usually a square icon). This opens the app switcher.
- Select the "Split screen" icon: Look for the icon that allows you to select an app to pair with another one in split-screen mode. This will often be a small icon with two overlapping rectangles.
- Choose your second app: Select the second app you want to use in split-screen mode. Your screen will now be split between the two.
Note: The exact steps and iconography may differ slightly across various Android devices and versions.
Split Screening on iPad
Split-screening on an iPad is similarly straightforward:
- Open the first app: Launch the first app you want to use.
- Open the App Switcher: Swipe up from the bottom of the screen and hold to open the app switcher.
- Drag the second app: Select and drag the second app you wish to use in split screen from the app switcher to the top or bottom of the screen.
Troubleshooting Tips
- App Compatibility: Not all apps support split-screening.
- Screen Resolution: A higher resolution screen will provide a more usable split-screen experience.
- Updating Your Operating System: Ensure your operating system is up-to-date for the best compatibility.
By following these simple steps, you can quickly and easily transform your multitasking experience. Start maximizing your productivity with split-screen today! Remember to always check your device's specific instructions as some methods may vary slightly. Happy multitasking!