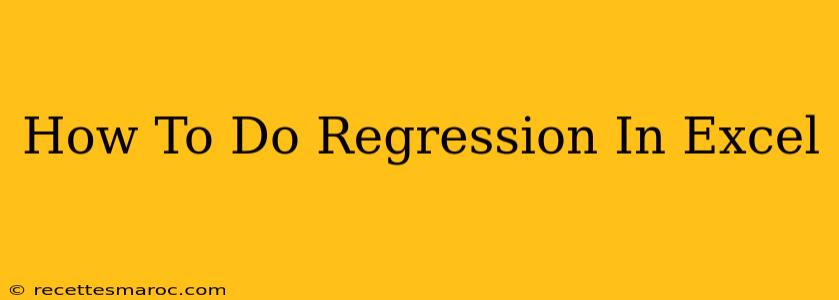Regression analysis is a powerful statistical method used to model the relationship between a dependent variable and one or more independent variables. Excel provides several ways to perform regression, making it accessible even without advanced statistical software. This guide will walk you through the process, explaining different methods and helping you interpret the results.
Understanding Regression Analysis
Before diving into the Excel methods, let's briefly understand what regression analysis does. It aims to find the best-fitting line (or hyperplane in multiple regression) that describes the relationship between your variables. This line allows you to predict the value of the dependent variable based on the values of the independent variables.
There are different types of regression, including:
- Linear Regression: Assumes a linear relationship between variables. This is the most common type.
- Multiple Regression: Uses multiple independent variables to predict the dependent variable.
- Polynomial Regression: Models non-linear relationships using polynomial terms.
This guide focuses primarily on linear and multiple regression in Excel.
Method 1: Using the Data Analysis ToolPak
This is the most straightforward method for performing regression analysis in Excel. However, you might need to enable the Data Analysis ToolPak first:
-
Enable the Data Analysis ToolPak: Go to File > Options > Add-Ins. Select Excel Add-ins in the Manage box and click Go. Check the box next to Analysis ToolPak and click OK.
-
Prepare your data: Organize your data in columns. The dependent variable should be in one column, and independent variables in separate columns.
-
Perform Regression: Go to the Data tab and click Data Analysis. Select Regression and click OK.
-
Input Range: Select the range containing your data, including headers. Make sure to specify the Input Y Range (dependent variable) and Input X Range (independent variables).
-
Output Options: Choose where you want the regression output to be displayed (a new worksheet is usually convenient). Check the boxes for any additional options you want, such as residuals, standardized residuals, and normal probability plots.
-
Interpret the Results: The output will include several key statistics:
- R Square: Represents the goodness of fit of the model (closer to 1 is better). This indicates the proportion of variance in the dependent variable explained by the independent variable(s).
- Adjusted R Square: A modified R-squared that adjusts for the number of independent variables. This is a more reliable measure, especially when comparing models with different numbers of predictors.
- Coefficients: These are crucial for building your regression equation. The intercept is the value of the dependent variable when all independent variables are zero. The coefficients for the independent variables represent the change in the dependent variable for a one-unit change in the respective independent variable, holding other variables constant.
- P-values: These indicate the statistical significance of each coefficient. A p-value less than 0.05 (generally) suggests that the coefficient is statistically significant.
Method 2: Using the LINEST Function (for Simple Linear Regression)
For simple linear regression (one independent variable), the LINEST function provides a more concise approach. This function returns an array of regression statistics.
The syntax is: LINEST(known_y's, [known_x's], [const], [stats])
known_y's: The range of the dependent variable.known_x's: The range of the independent variable (optional; if omitted, assumes a linear relationship with a constant).const: A logical value specifying whether to include the intercept (TRUE, the default, or FALSE).stats: A logical value specifying whether to return additional regression statistics (TRUE or FALSE).
You'll need to select a range of cells (at least 5x2 for comprehensive statistics) before entering the LINEST formula, then press Ctrl + Shift + Enter to enter it as an array formula. The output will provide the slope, intercept, and other relevant statistics.
Interpreting the Results: Key Considerations
Remember that correlation does not imply causation. Regression analysis identifies relationships, but it doesn't prove that one variable causes changes in the other. Always consider other potential factors and use your judgment in interpreting the results.
Furthermore, the accuracy of your regression model depends on the quality of your data. Outliers and other data issues can significantly impact your results. Data cleaning and preprocessing are essential steps before conducting regression analysis.
By mastering these methods, you can leverage the power of regression analysis directly within Excel to gain valuable insights from your data.