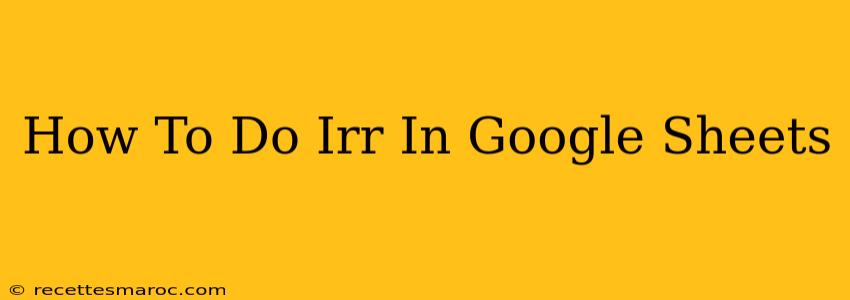Calculating the Internal Rate of Return (IRR) is crucial for evaluating the profitability of investments. Fortunately, Google Sheets provides a simple function to do this, making the process straightforward. This guide will walk you through how to calculate IRR in Google Sheets, covering different scenarios and potential pitfalls.
Understanding IRR
Before diving into the Google Sheets function, let's clarify what IRR represents. The Internal Rate of Return (IRR) is the discount rate that makes the net present value (NPV) of a series of cash flows equal to zero. In simpler terms, it's the rate of return an investment is expected to generate. A higher IRR generally indicates a more attractive investment.
Calculating IRR in Google Sheets: The IRR Function
Google Sheets offers a built-in function specifically designed for calculating IRR: IRR(values, [guess]).
values: This is a range of cells containing your cash flows. The first value typically represents the initial investment (a negative number), followed by subsequent cash inflows (positive numbers). It's crucial that your cash flows are in chronological order.[guess]: This is an optional argument. It's an estimate of the IRR. Google Sheets uses an iterative process to calculate IRR, and providing a guess can speed up the calculation and improve accuracy, especially when dealing with complex cash flows. If you omit this argument, Google Sheets uses a default guess of 0.1 (10%).
Example: Calculating IRR for a Simple Investment
Let's say you invest $10,000 initially and expect to receive $2,000 annually for the next 7 years. Here's how you would calculate the IRR in Google Sheets:
-
Enter your cash flows: In cells A1 to A8, enter the following values:
- A1: -10000 (Initial investment)
- A2: 2000
- A3: 2000
- A4: 2000
- A5: 2000
- A6: 2000
- A7: 2000
- A8: 2000
-
Use the
IRRfunction: In another cell (e.g., B1), enter the following formula:=IRR(A1:A8) -
The result: Google Sheets will calculate and display the IRR as a decimal. To express it as a percentage, format the cell as a percentage. You'll see the annualized return on your investment.
Handling Complex Cash Flows
The IRR function can also handle more complex cash flow scenarios, including those with irregular inflows and outflows. Just ensure that your cash flows are entered chronologically and accurately reflect the timing of each payment.
Dealing with Errors
Occasionally, you might encounter errors when using the IRR function. These often stem from:
- Incorrect cash flow data: Double-check that your data is accurate and chronologically ordered.
- No solution: In some cases, there may not be a solution to the IRR calculation. This might occur if the cash flows never result in a net positive value.
- Multiple IRRs: While less common, some complex cash flow series can have multiple IRR solutions. Providing a reasonable
guessvalue can help address this, if needed.
Improving Your Spreadsheet's Accuracy and Readability
- Clear Labeling: Label your columns and rows clearly to understand the data easily.
- Data Validation: Use Google Sheets' data validation feature to ensure consistent data entry and reduce errors.
- Comments: Add comments to your formulas and cells to explain your calculations and assumptions.
By following these steps and understanding the nuances of the IRR function, you can effectively use Google Sheets to analyze the profitability of your investments and make informed financial decisions. Remember to always double-check your data and interpret your results carefully.