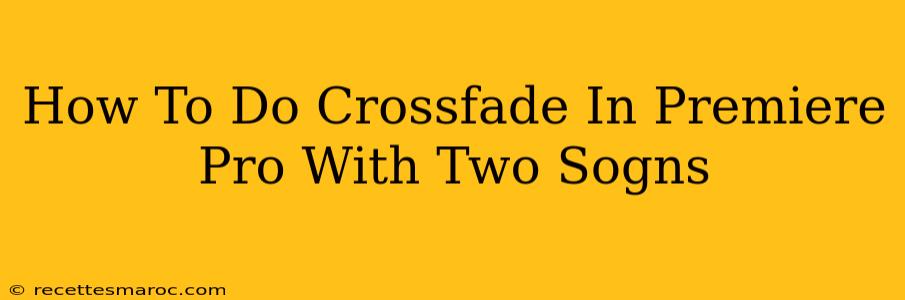Crossfading between two songs in Premiere Pro is a crucial audio editing technique for creating smooth transitions and professional-sounding audio. This guide will walk you through the process, covering different methods and offering tips for achieving the best results. Whether you're a beginner or need a refresher, this comprehensive tutorial will have you crossfading like a pro in no time.
Understanding the Crossfade
Before diving into the techniques, let's clarify what a crossfade is. A crossfade is a gradual transition between two audio clips where one fades out while the other fades in. This overlap creates a seamless blend, avoiding abrupt jumps in volume or sound. In Premiere Pro, you can achieve various crossfade types, each offering a different sonic character.
Types of Crossfades
Premiere Pro offers several crossfade types:
- Constant Power: This is the most common type. It maintains a constant perceived loudness throughout the transition, resulting in a smooth and natural-sounding fade. This is generally your best choice for most situations.
- Constant Gain: This type maintains a constant amplitude throughout the crossfade. It often results in a slightly less smooth transition than constant power.
- Linear: A simple linear fade-in and fade-out. This type is less common for crossfading songs as it can sound somewhat abrupt.
Method 1: Using the Crossfade Tool
This is the most straightforward method:
- Import your audio: Import both songs into your Premiere Pro project.
- Place on the timeline: Drag and drop both songs onto your timeline, placing them end-to-end. There should be a small gap between the end of the first song and the beginning of the second.
- Select the edit point: Click on the edit point where the two songs meet. You'll see a small vertical line indicating the edit.
- Choose your crossfade type: With the edit point selected, hover your cursor over the edit point until you see the crossfade tool. Click and drag the cursor to the right to adjust the crossfade length. A pop-up menu will appear allowing you to choose your desired crossfade type (Constant Power is recommended).
- Adjust the length: The length of the crossfade determines how gradual the transition is. Experiment with different lengths to find what sounds best for your project. Generally, a crossfade lasting between 2 and 4 seconds works well for songs.
Method 2: Manual Fade In/Fade Out
For more precise control, you can manually create a crossfade using the fade tools:
- Follow steps 1 & 2 from Method 1.
- Select the first song: Click on the first song to select it.
- Apply a fade out: In the Effects Panel (Window > Effects), find the "Audio Effects" folder, then locate and drag the "Fade Out" effect onto the end of the first song on your timeline. Adjust the duration of the fade out to your preference.
- Select the second song: Click on the second song.
- Apply a fade in: Similarly, drag the "Fade In" effect from the Effects Panel and place it at the beginning of the second song. Adjust the duration.
- Adjust timings: Fine-tune the fade-in and fade-out durations until the transition sounds smooth. Ensure the total duration of both fades matches to create a seamless blend.
Tips for Professional-Sounding Crossfades
- Match Levels: Before crossfading, ensure that the volume levels of both songs are relatively similar to avoid drastic volume jumps during the transition.
- Listen Critically: Always listen to your crossfades with headphones to catch any harshness or unwanted artifacts.
- Experiment: Don't be afraid to experiment with different crossfade lengths and types. The best choice depends on the specific songs and the overall feel of your project.
- Consider the Genre: The ideal crossfade length can vary based on the genre. Faster-paced music might benefit from shorter crossfades, while slower music might allow for longer ones.
By following these methods and tips, you can effortlessly create professional-sounding crossfades between songs in Premiere Pro, significantly enhancing the quality of your audio productions. Remember to practice and experiment to master this essential audio editing technique.