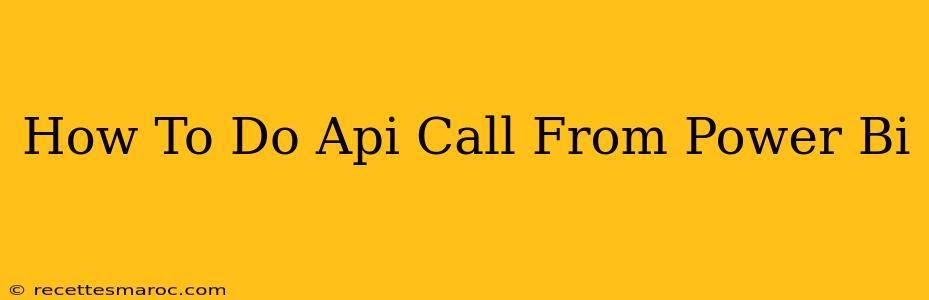Power BI's robust capabilities extend beyond just connecting to traditional databases. Its ability to interact with APIs unlocks a world of data possibilities, allowing you to integrate real-time information from countless sources directly into your reports and dashboards. This guide will walk you through the process of making API calls from Power BI, covering various aspects from choosing the right connector to handling authentication and data transformation.
Understanding API Calls in Power BI
Before diving into the specifics, it's crucial to understand what an API call is and its implications within the Power BI ecosystem. An API (Application Programming Interface) acts as a messenger, allowing different software systems to communicate and exchange data. In Power BI's context, we use this messenger to fetch data from a web service, process it, and then visualize it within your reports. This eliminates the need for manual data extraction and ensures your dashboards reflect the latest information.
Choosing the Right Connector
Power BI offers several ways to connect to and consume APIs. The optimal choice depends on the specifics of the API you're targeting:
-
Web connector: This is a versatile option suitable for various APIs, particularly those that don't have dedicated connectors. It offers flexibility but requires more manual configuration. You'll need to define the API endpoint, headers (including authentication), and data retrieval methods (GET, POST, etc.).
-
Custom Connectors: For frequently used APIs or those requiring complex authentication, building a custom connector offers efficiency and maintainability. This involves using Power Query Online or Power BI Desktop to define the data schema and connections. This method often provides a smoother user experience.
-
Pre-built connectors: Power BI boasts a library of pre-built connectors for popular services. Check if your target API already has a dedicated connector—this is the easiest and often most efficient approach.
Step-by-Step Guide: Making an API Call using Web Connector
Let's illustrate with a practical example using the Web connector. We'll assume you have a REST API endpoint that returns JSON data.
1. Navigate to the Power Query Editor:
In Power BI Desktop, select "Get Data" -> "Other" -> "Web."
2. Enter the API Endpoint:
Paste the API endpoint URL into the provided field. This URL identifies the specific service you're connecting to. For example, https://api.example.com/data.
3. Authentication:
Most APIs require authentication. The method varies depending on the API's design. Common authentication techniques include:
-
API Keys: Insert your API key into the header section under the "Advanced Options." You'll typically find this information in the API documentation.
-
OAuth 2.0: If the API uses OAuth, Power BI's built-in OAuth support might simplify the process. Follow the steps to connect your account and authorize Power BI to access the API.
-
Basic Authentication: For basic authentication, use the credentials provided by the API service.
4. Configure Headers (Optional):
The header section in Advanced Options allows you to specify additional parameters like content type (application/json), accept header, and more. This ensures the API understands the request and sends the appropriate response.
5. Select the Method:
Choose the appropriate HTTP method (GET, POST, PUT, DELETE). The correct method is typically defined within the API documentation. A GET request is usually used to retrieve data.
6. Navigate the Data:
Once you've made the connection and the data loads, Power BI will present the data within the Power Query editor. Use the navigation tools to select the required table or data structure from the JSON response.
7. Transform and Load:
Power BI's powerful data transformation tools let you clean, reshape, and refine the data before loading it into your report. Utilize features like "Rename," "Remove Columns," and other data transformation functions to prepare the data for visualization. Once satisfied, load the data into your Power BI report.
Handling Errors and Troubleshooting
API calls are not always flawless. Common errors include:
- Network issues: Ensure a stable internet connection.
- Authentication failures: Double-check your API keys or OAuth configuration.
- Incorrect API endpoint: Verify the URL accuracy.
- Data formatting issues: Adjust data transformation steps to handle unexpected data formats.
Always refer to the API documentation for troubleshooting guidance. The API provider's documentation often offers detailed error codes and descriptions.
Beyond the Basics: Advanced Techniques
For more complex scenarios, consider these advanced techniques:
-
Pagination: APIs often return data in pages. Implement pagination to retrieve all data efficiently.
-
Error Handling: Include error handling mechanisms in your Power Query script to gracefully handle potential API errors.
-
Data Refresh Schedules: Schedule automated data refreshes to maintain the accuracy of your dashboards.
By mastering these techniques, you can effectively leverage the power of APIs within Power BI to create dynamic and data-rich reports and dashboards. Remember to always consult the API's documentation for specific instructions and best practices.