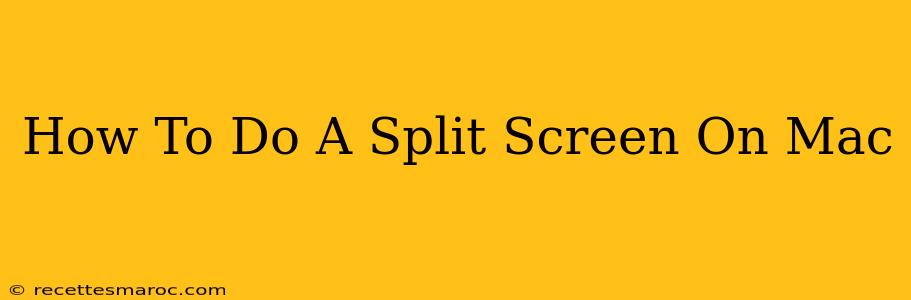macOS offers several intuitive ways to achieve a split-screen effect, maximizing your productivity by allowing you to work with two applications simultaneously. This guide will walk you through the various methods, catering to different preferences and scenarios. Whether you're a seasoned Mac user or just starting out, mastering split-screen is a game-changer for multitasking.
Method 1: Using the Green Button (For Full-Screen Apps)
This is arguably the easiest method. If you already have an application open in full-screen mode (indicated by the green button in the top-left corner of the window changing to a green circle), follow these simple steps:
- Open the second application: Launch the second app you want to view alongside the first.
- Hover over the green button: In the top-left corner of the second app's window.
- Choose "Tile Window to Left of Screen" or "Tile Window to Right of Screen": The menu will provide these options, allowing you to position the second app to the left or right of the first.
Advantages: Incredibly quick and straightforward. Disadvantages: Only works if the primary app is already in full-screen mode.
Method 2: Using Spaces (Mission Control)
Mission Control provides a more sophisticated approach to managing multiple applications and desktops. This method is ideal for arranging multiple apps across the screen, not just two.
- Access Mission Control: Swipe up with three fingers on your trackpad or press the F3 key (or use the Control Center).
- Arrange Windows: Drag and drop the application windows to your preferred arrangement on the virtual desktops.
- Use Spaces: Create and switch between different spaces (desktops) for better organization of your work.
Advantages: Excellent for managing multiple apps and creating organized workspaces. Offers greater flexibility. Disadvantages: Requires a bit more setup than the green button method.
Method 3: Using Keyboard Shortcuts (For the Experienced User)
For power users, keyboard shortcuts provide the fastest split-screen experience. This requires practice but can significantly boost efficiency.
- Open both applications: Ensure both the apps you want to split are running.
- Enter Full Screen for one app: Use the green button (or Cmd + Shift + F for a specific app).
- Use Cmd + Arrow Keys: Press and hold the Command (⌘) key, then press the left or right arrow key to snap the second app to the appropriate side of the screen.
Advantages: Extremely fast and efficient once mastered. Disadvantages: Requires memorization of keyboard shortcuts.
Troubleshooting Tips
- Inconsistent behavior: If you experience issues, ensure that you have the latest macOS update installed.
- App compatibility: Not all applications fully support split-screen functionality.
- Resolution issues: High-resolution displays might require adjustments to window sizes for optimal viewing.
Mastering Split Screen on Your Mac: Boosting Productivity
By mastering these methods, you’ll significantly enhance your multitasking capabilities on your Mac. Experiment with each approach to find the technique that best suits your workflow. Remember, the goal is to find a balance between speed and organization, thereby optimizing your productivity. Whether it's the simplicity of the green button, the flexibility of Spaces, or the speed of keyboard shortcuts, the right method will empower you to work smarter, not harder.