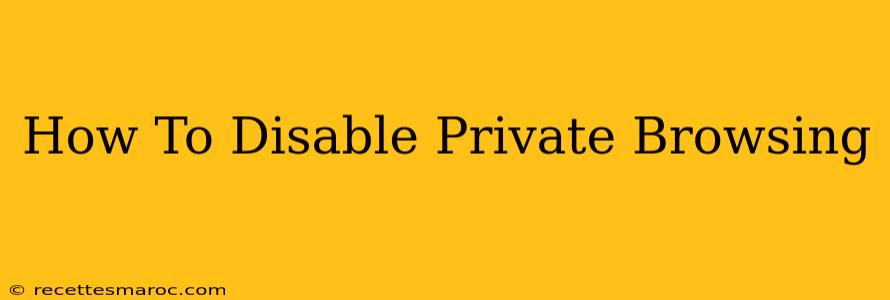Private browsing, also known as incognito mode, offers a layer of privacy by preventing your browser from storing your browsing history, cookies, and site data. While useful for certain situations, it might not be ideal for all users, especially those sharing a device or needing to maintain consistent logins. This guide walks you through how to disable private browsing – or more accurately, how to exit private browsing mode – across different popular browsers. We'll also address some common misconceptions and security considerations.
Understanding Private Browsing: Before You Disable It
Before diving into how to disable private browsing, it's crucial to understand what it actually does and doesn't do. Private browsing doesn't:
- Mask your IP address: Your internet service provider (ISP) and website operators can still see your online activity. To truly mask your IP address, you need a VPN (Virtual Private Network).
- Prevent your employer or network administrator from monitoring your activity: If you're on a company network, your activity is still subject to their monitoring policies.
- Hide your activity from your internet service provider: Your ISP can still track your browsing activity, although the specific details might be limited.
- Prevent websites from tracking you: Websites can still track your activity using various methods even in private browsing mode.
What private browsing does do is:
- Prevent your browser from storing browsing history, cookies, and site data locally on your device. This means that after you close the private browsing window, this information is deleted.
How to Exit Private Browsing Mode
The process for exiting private browsing is essentially the same across most browsers; you simply close the private browsing window. However, here's a browser-specific breakdown:
Google Chrome
- Locate the Private Window: Identify the private browsing window (usually indicated by a dark icon in the tab or a specific label).
- Close the Window: Click the "X" in the upper right-hand corner of the private browsing window to close it. If you have multiple private windows open, close each one individually.
Mozilla Firefox
- Identify the Private Window: Similar to Chrome, a distinct icon or label will indicate a private window.
- Close the Window: Use the "X" to close the private window.
Microsoft Edge
- Locate the InPrivate Window: Look for the InPrivate window label or icon.
- Close the Window: Close the window using the "X".
Safari
- Locate the Private Window: Find the private window (usually indicated by a dark icon or a specific label).
- Close the Window: Use the "X" to close each private browsing window.
Security Considerations and Best Practices
While disabling private browsing doesn't necessarily enhance your overall online security, it can be beneficial in specific situations. For example:
- Maintaining consistent logins: If you frequently use services that require logins, private browsing can disrupt your sessions.
- Managing cookies for certain websites: Some websites function better with cookies enabled.
Always remember to practice good online security habits regardless of your browsing mode:
- Use strong, unique passwords: Avoid reusing passwords across different accounts.
- Keep your software updated: Regular updates patch security vulnerabilities.
- Be cautious about phishing scams: Don't click on suspicious links or download files from untrusted sources.
- Use a reputable antivirus program: Regularly scan your computer for malware.
By understanding the limitations and benefits of private browsing, and by following secure browsing practices, you can navigate the internet safely and effectively, regardless of whether you choose to use private browsing mode.