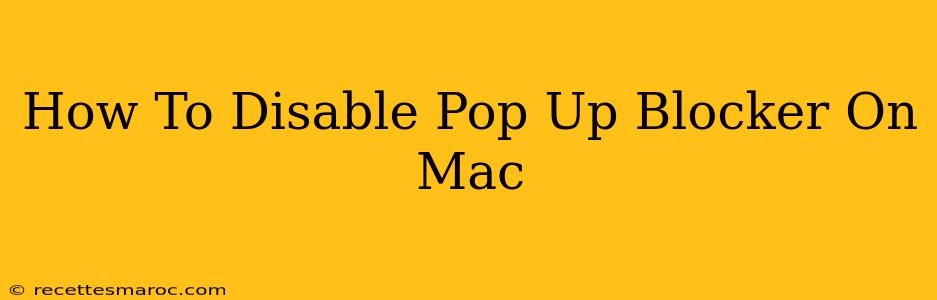Pop-up blockers are a vital part of a safe and efficient browsing experience, preventing intrusive ads and potentially harmful websites from disrupting your workflow. However, there are legitimate reasons why you might need to temporarily disable a pop-up blocker. Perhaps a website requires pop-ups for functionality, or you're troubleshooting a specific issue. This guide will walk you through disabling pop-up blockers on your Mac, covering various browsers and offering helpful tips.
Understanding Pop-Up Blockers on Mac
Before we dive into disabling them, it's important to understand why pop-up blockers exist. They're a crucial security feature designed to protect you from:
- Malicious Pop-ups: These can contain viruses, malware, or phishing attempts designed to steal your personal information.
- Annoying Advertisements: Excessive pop-ups interrupt your browsing experience and can significantly slow down your computer.
- Privacy Violations: Some pop-ups track your browsing habits without your consent.
Therefore, we strongly recommend re-enabling your pop-up blocker as soon as you're finished with the task requiring its temporary disabling.
Disabling Pop-Up Blockers in Different Browsers
The process for disabling pop-up blockers varies slightly depending on your web browser. Here's a breakdown for popular Mac browsers:
1. Google Chrome:
- Step 1: Open Google Chrome and navigate to the website displaying the pop-up issue.
- Step 2: Click the three vertical dots (More) in the top right corner.
- Step 3: Select Settings.
- Step 4: Scroll down and click Privacy and security.
- Step 5: Click Site settings.
- Step 6: Click Pop-ups and redirects.
- Step 7: Toggle the switch next to Pop-ups and redirects to the off position. Alternatively, you can manage individual sites by clicking on the three dots next to the website's address and choosing "Block" or "Allow".
Important: After completing your task, remember to re-enable the pop-up blocker by following the steps and toggling the switch back to on.
2. Safari:
- Step 1: Open Safari and navigate to the website requiring pop-ups.
- Step 2: Go to Safari in the menu bar at the top of your screen.
- Step 3: Select Preferences.
- Step 4: Click on the Websites tab.
- Step 5: In the left-hand column, select Pop-up Windows.
- Step 6: Choose Allow from the dropdown menu for the specific website you need pop-ups for. Alternatively, you can completely disable pop-up blocking for all websites by setting the general preference to "Allow". However, we highly advise against this.
Remember to revert this change once you're finished.
3. Mozilla Firefox:
- Step 1: Open Firefox and go to the website needing pop-ups.
- Step 2: Click the three horizontal lines (menu button) in the top right corner.
- Step 3: Select Settings.
- Step 4: In the left-hand menu, select Privacy & Security.
- Step 5: Scroll down to Permissions.
- Step 6: Click Settings next to "Pop-up windows".
- Step 7: You can either disable pop-up blocking for all sites or manage exceptions. Select the appropriate option. Consider managing exceptions rather than disabling protection for all sites.
Remember to re-enable the protection after your task is complete.
Troubleshooting Pop-Up Issues
If disabling your pop-up blocker doesn't resolve the issue, the problem might not be related to the blocker itself. Consider these troubleshooting steps:
- Check for Browser Extensions: Some browser extensions might interfere with pop-ups. Try temporarily disabling them to see if it resolves the issue.
- Clear Your Browser Cache and Cookies: Accumulated cache and cookies can sometimes cause problems. Clearing them might help.
- Update Your Browser: An outdated browser might have compatibility issues. Ensure your browser is updated to the latest version.
- Run a Malware Scan: If you suspect malware is causing pop-up issues, run a thorough malware scan using reputable antivirus software.
By following these steps and troubleshooting tips, you can effectively manage pop-up blockers on your Mac and address any website-specific issues. Remember to always prioritize your online security and re-enable pop-up blockers once you're finished with your task.