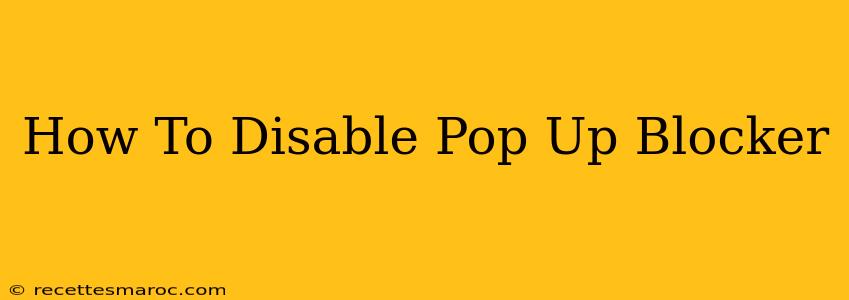Pop-up blockers are a ubiquitous feature in modern web browsers, designed to protect users from intrusive advertisements and potentially malicious websites. While beneficial for security and a cleaner browsing experience, there are times when you might need to temporarily disable them. Perhaps you're expecting a legitimate pop-up from a trusted source, or you're troubleshooting a website that relies on pop-ups for functionality. This guide will walk you through how to disable pop-up blockers in the most popular browsers.
Understanding Pop-Up Blockers
Before diving into the disabling process, let's briefly discuss why pop-up blockers are important. These features act as a crucial first line of defense against:
- Malicious Pop-ups: Many malicious websites use pop-ups to spread malware or phishing scams. By blocking these pop-ups, your browser significantly reduces your risk of infection.
- Annoying Advertisements: Excessive pop-up ads can disrupt your browsing experience and slow down your computer.
- Privacy Concerns: Some pop-ups track your browsing activity and collect personal data.
However, legitimate websites sometimes use pop-ups for essential functions, such as:
- Login portals: Some websites use pop-ups for secure login forms.
- Payment gateways: Online stores might utilize pop-ups for secure checkout processes.
- File downloads: Certain websites might require pop-ups for downloading files.
Therefore, knowing how to temporarily disable your pop-up blocker can be a valuable skill.
Disabling Pop-Up Blockers in Different Browsers
The exact steps for disabling pop-up blockers vary slightly depending on your browser. Here's a breakdown for some of the most common browsers:
Google Chrome
- Access Settings: Click the three vertical dots in the upper right corner of your Chrome window, then select "Settings."
- Privacy and Security: In the left-hand menu, click on "Privacy and security."
- Site settings: Click on "Site settings."
- Pop-ups and redirects: Locate and click on "Pop-ups and redirects."
- Toggle the switch: Toggle the switch to the "off" position. This will disable pop-up blockers for all websites. Remember to re-enable this setting when finished!
Important Note: Chrome allows you to manage pop-up permissions on a per-site basis. You can add exceptions for specific websites that require pop-ups without disabling the blocker entirely.
Mozilla Firefox
- Open Preferences: Click the three horizontal lines in the upper right corner of your Firefox window, and select "Preferences."
- Privacy & Security: Select the "Privacy & Security" panel.
- Permissions: Scroll down to the "Permissions" section.
- Settings: Next to "Pop-up windows," click the "Settings..." button.
- Disable Pop-up Blocker: In the new window that opens, uncheck "Block pop-up windows." Again, remember to re-enable this setting after you've finished your task.
Similar to Chrome, Firefox also offers granular control over pop-up permissions for individual websites.
Microsoft Edge
- Open Settings: Click the three horizontal dots in the upper right corner of your Edge window, and select "Settings."
- Site permissions: Click "Site permissions" in the left-hand menu.
- Pop-ups and redirects: Locate "Pop-ups and redirects" and toggle the switch to "off". This will disable the blocker globally. Remember to re-enable this setting afterward for optimal security.
Safari
- Open Preferences: In the menu bar, click "Safari," and then select "Preferences."
- Websites: Click on the "Websites" tab.
- Pop-up windows: In the left-hand column, select "Pop-up windows."
- Choose an option: Change the setting from "Block and Report" to "Allow". Remember to change this back to "Block and Report" once you're done.
Re-enabling Pop-Up Blockers
After you've finished the task that required disabling your pop-up blocker, it's crucial to re-enable it for enhanced security and a smoother browsing experience. Follow the reverse steps outlined above for your specific browser to restore the protection.
Alternatives to Disabling Pop-Up Blockers
Before resorting to completely disabling your pop-up blocker, consider these alternatives:
- Adding exceptions: Most browsers allow you to create exceptions for specific websites, allowing pop-ups only from trusted sources. This provides a more balanced approach to managing pop-ups.
- Checking your browser extensions: Some browser extensions might interfere with pop-ups. Try temporarily disabling extensions to see if they are the cause of the problem.
By understanding how to manage pop-up blockers effectively, you can balance security with the need for occasional access to legitimate pop-up content. Remember always to re-enable your pop-up blocker after use!