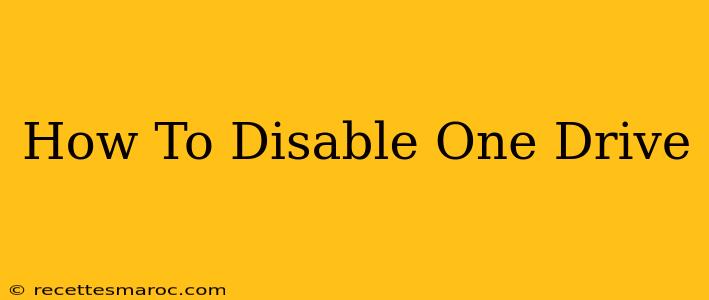OneDrive, Microsoft's cloud storage service, is integrated deeply into Windows 10 and 11. While convenient for many, some users find it unnecessary or prefer alternative cloud storage solutions. This guide provides comprehensive instructions on how to disable OneDrive, covering various scenarios and addressing common issues.
Understanding OneDrive and its Integration
Before diving into disabling OneDrive, it's crucial to understand its level of integration with your Windows operating system. OneDrive isn't just a simple folder; it's often linked to your Microsoft account and used for syncing settings, files, and even aspects of your operating system. Completely disabling it might affect some functionalities.
Methods to Disable OneDrive
There are several ways to disable OneDrive, depending on your desired level of removal:
1. Unlinking Your OneDrive Account
This method is the least disruptive. It removes the link between your OneDrive account and your computer, preventing further syncing and accessing files from the cloud, but it leaves the OneDrive folder on your computer.
- Steps:
- Right-click the OneDrive cloud icon in your system tray (usually in the bottom-right corner).
- Select "Settings."
- Go to the "Account" tab.
- Click "Unlink this PC."
- Confirm your choice.
This will stop syncing, but the OneDrive folder and its contents will remain on your computer. You can manually delete the folder if you desire.
2. Disabling OneDrive Using the Settings App
This method is more thorough, removing the OneDrive app from the system, although you might still need to manually delete the folder.
- Steps:
- Open the Windows Settings app (Win + I).
- Navigate to "Apps" > "Apps & features."
- Search for "OneDrive."
- Click on "OneDrive" and then select "Uninstall."
- Confirm the uninstallation.
3. Removing the OneDrive Folder (Manual Deletion)
After unlinking or uninstalling OneDrive, you might want to remove the OneDrive folder and its contents. Caution: This will permanently delete the files unless you've backed them up elsewhere.
- Steps:
- Locate the OneDrive folder (usually in your
C:\Users\[Your Username]directory). - Right-click the folder and select "Delete."
- Confirm the deletion.
- Locate the OneDrive folder (usually in your
4. Using Group Policy Editor (For Pro/Enterprise Versions of Windows)
This advanced method offers greater control but is only available on Windows Professional and Enterprise editions.
- Steps:
- Open the Group Policy Editor (gpedit.msc).
- Navigate to
Computer Configuration>Administrative Templates>Windows Components>OneDrive. - Double-click "Prevent the use of OneDrive for file storage."
- Select "Enabled" and click "Apply" and "OK."
Troubleshooting OneDrive Issues
After disabling OneDrive, you might encounter certain issues. These can often be resolved by:
- Restarting your computer: A simple reboot often fixes minor glitches.
- Checking for updates: Ensure your Windows operating system is up-to-date.
- Reinstalling OneDrive (if needed): If you decide to use OneDrive again later, reinstalling it from the Microsoft website is usually straightforward.
Choosing the Right Method for You
The best method for disabling OneDrive depends on your specific needs and technical comfort level. For a quick and easy solution, unlinking your account is sufficient. For a more complete removal, uninstalling the app and deleting the folder is recommended. Group Policy Editor offers the most control but is only applicable to specific Windows versions. Always back up important files before making significant changes to your system. Remember to choose the method that best suits your needs and technical expertise.
This guide provides a complete picture of how to effectively disable OneDrive, empowering you to regain control over your system and optimize your computing experience. Remember to carefully consider each method before proceeding, and always prioritize backing up your data.