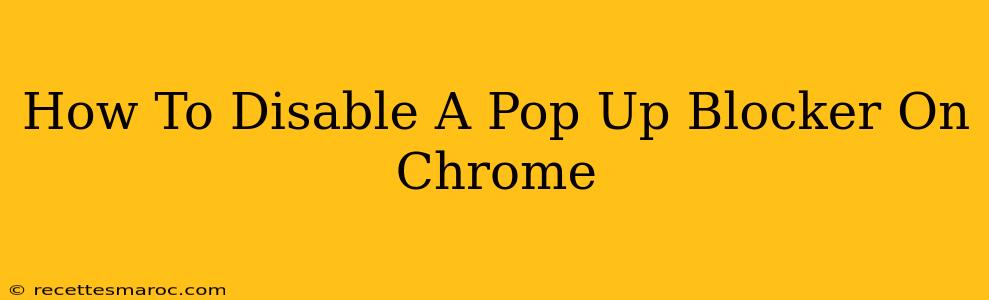Pop-up blockers are a crucial part of Chrome's security features, protecting you from intrusive ads and potentially malicious websites. However, there are times when you might need to temporarily disable this feature, perhaps for a legitimate website that requires pop-ups to function correctly. This guide will walk you through how to disable your Chrome pop-up blocker, ensuring you understand the implications and how to re-enable it afterward.
Understanding Chrome's Pop-up Protection
Before diving into the disabling process, it's important to understand why Chrome has a pop-up blocker in the first place. Pop-ups are often used for unwanted advertising, phishing attempts, and malware distribution. Disabling your pop-up blocker exposes your browsing experience to these threats. Proceed with caution and only disable it when absolutely necessary. Always ensure you are on a trusted website before disabling this important security feature.
Disabling Pop-up Blocker for Specific Websites
The best approach is to disable pop-up blockers only for specific websites, rather than globally disabling the feature. This minimizes your risk while allowing you to access legitimate pop-up content. Here's how:
-
Open Chrome and navigate to the website requiring pop-ups.
-
Click the lock icon to the left of the website address in the address bar. This displays site information and settings.
-
Click "Site settings." This will open a new window with various permission settings for the site.
-
Locate "Pop-ups and redirects." It's usually near the top of the list.
-
Toggle the setting to "Allow." This will enable pop-ups for that specific website.
Now, the website should be able to display pop-ups without interference. Remember, this change only applies to the current website. Other websites will still have their pop-up blockers enabled.
Disabling the Pop-up Blocker Globally (Not Recommended)
While possible, disabling the pop-up blocker globally is strongly discouraged due to significant security risks. If you absolutely must do this, follow these steps:
-
Open Chrome's settings. Click the three vertical dots in the top right corner of your browser and select "Settings."
-
Navigate to "Privacy and security." This section contains various privacy-related settings.
-
Select "Site settings." This opens a comprehensive list of site permission settings.
-
Find "Pop-ups and redirects."
-
Select "Allowed (recommended)." This will re-enable pop-ups. This setting likely will still filter out malicious pop-ups while allowing more legitimate ones than blocking.
-
(Alternatively) you can change the setting to "Blocked," but this is not the same as fully disabling your pop-up blocker. Chrome will still filter some pop-ups.
It's crucial to re-enable your pop-up blocker as soon as you've finished using the website that requires them. Leaving it disabled leaves your computer vulnerable to various online threats.
Re-enabling the Pop-up Blocker
To re-enable the pop-up blocker, either for a specific website or globally, simply reverse the steps outlined above. Change the "Allow" setting to "Block" for specific websites, or adjust the global setting back to "Blocked" (or "Allowed (recommended)").
Conclusion: Prioritize Security
While knowing how to disable Chrome's pop-up blocker can be helpful in specific situations, remember that it's a critical security feature. Prioritize your online safety and only disable it when necessary and only for trusted websites. Always re-enable it promptly afterward. By following these guidelines, you can balance the need for functional website access with crucial online security.