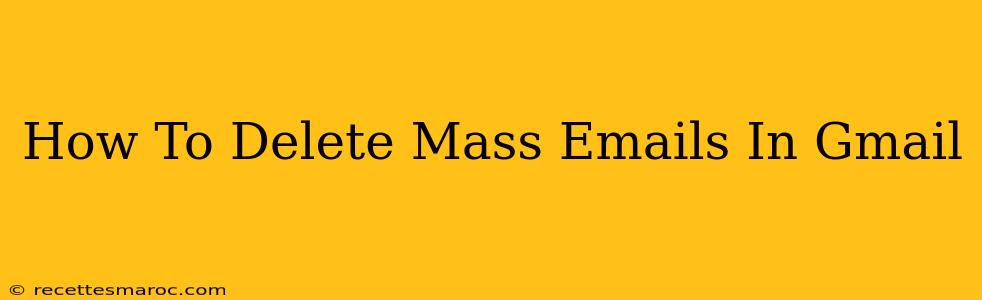Are you drowning in a sea of unwanted mass emails? Cluttering your inbox and wasting your valuable time? This comprehensive guide will show you how to effectively delete mass emails in Gmail, reclaiming your digital sanity. We'll cover several methods, from individual deletions to powerful search techniques and extensions, ensuring you find the best solution for your needs.
Understanding the Problem: Why Mass Emails are a Nuisance
Mass emails, also known as bulk emails or spam, are unsolicited emails sent to a large number of recipients. They often clog your inbox, slow down your computer, and can even pose security risks. While Gmail's spam filter is effective, some unwanted emails still slip through. This guide will empower you to tackle this problem head-on.
Method 1: Manual Deletion – The Basic Approach
This method is best for smaller amounts of unwanted emails. Simply select the emails you want to delete and click the "Delete" button. While straightforward, this is time-consuming for large volumes.
Steps:
- Open Gmail: Log in to your Gmail account.
- Locate the Emails: Find the mass emails you wish to remove.
- Select Emails: Click the checkbox next to each email to select them. You can select multiple emails by clicking the first email, scrolling down, and holding the Shift key while clicking the last email. This will select all emails in between.
- Delete: Click the "Delete" button (the trash can icon).
Method 2: Using Gmail's Powerful Search Operators
Gmail's search function is incredibly powerful. You can use specific search operators to target and delete mass emails efficiently. This is ideal for dealing with large numbers of unwanted messages from the same sender or with specific keywords in the subject line.
Key Search Operators:
from:: Delete emails from a specific sender. For example,from:newsletter@example.comwill find all emails from that address.subject:: Delete emails with specific keywords in the subject line. For example,subject:promowill find emails with "promo" in the subject.has:attachment: Delete emails with attachments.- Combining Operators: Combine operators for even more precise targeting. For example,
from:noreply@example.com subject:promotion has:attachmentwill find all emails fromnoreply@example.comwith "promotion" in the subject and an attachment.
Steps:
- Open Gmail: Log in to your Gmail account.
- Search: Enter your search query using the appropriate operators in the search bar.
- Select All: Once the search results appear, click the checkbox at the top of the list to select all matching emails.
- Delete: Click the "Delete" button.
Method 3: Utilizing Gmail Filters for Automated Cleaning
Gmail filters allow you to automatically delete emails based on specific criteria. This is the most efficient method for ongoing management of mass emails. Once set up, the filter will automatically delete future emails matching your criteria.
Setting up a Filter:
- Open Gmail: Log in to your Gmail account.
- Go to Settings: Click the gear icon in the upper right corner and select "See all settings."
- Filters and Blocked Addresses: Navigate to the "Filters and Blocked Addresses" tab.
- Create a New Filter: Click "Create a new filter."
- Define Criteria: Enter your search criteria (e.g.,
from:newsletter@example.com). - Select Actions: Check the box "Delete it."
- Create Filter: Click "Create filter."
Method 4: Leveraging Third-Party Extensions (Use with Caution)
Several browser extensions offer advanced email management features, including bulk deletion tools. However, use caution when installing extensions, ensuring they are from reputable sources to avoid security risks. Research thoroughly before installing any extension.
Maintaining a Clean Inbox: Proactive Strategies
Beyond deleting existing emails, consider proactive strategies to prevent future mass email inundation:
- Unsubscribe: Use the unsubscribe link in unwanted emails.
- Mark as Spam: Report spam emails to Gmail. This helps improve Gmail's spam filtering.
- Review Your Subscriptions: Regularly review your subscriptions and unsubscribe from services you no longer use.
By employing these methods and strategies, you can effectively manage and delete mass emails in Gmail, freeing up your inbox and improving your overall email experience. Remember to choose the method that best suits your needs and comfort level.