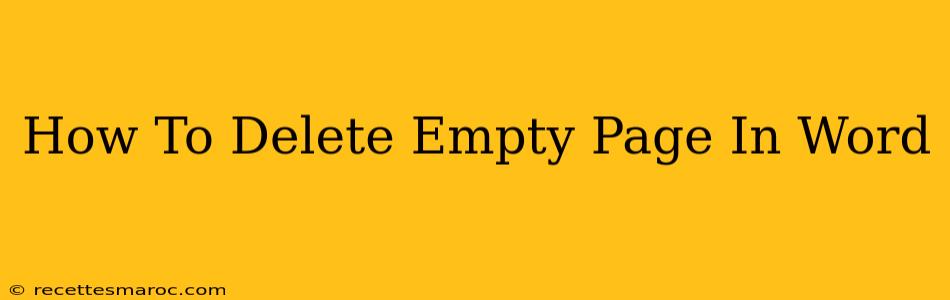Dealing with pesky empty pages in your Word document can be frustrating. Whether it's a single blank page at the end or multiple unwanted pages scattered throughout your document, this guide will show you how to swiftly and efficiently remove them. We'll cover various methods, ensuring you find the solution that best suits your situation.
Identifying the Culprit: Why are Empty Pages Appearing?
Before diving into deletion methods, understanding why empty pages appear is crucial. This helps prevent them from reappearing in the future. Common causes include:
- Extra Paragraph Marks: Hidden paragraph marks (the tiny ¶ symbol) can create invisible spaces, leading to blank pages.
- Page Breaks: Manually inserted or automatically generated page breaks can also cause empty pages.
- Section Breaks: These breaks can sometimes create unintended extra spacing or blank pages, especially when formatting changes occur across sections.
- Table or Object Placement: A table or image might appear to be on a page, but its actual formatting extends beyond, creating a blank page.
- Styles and Formatting: Incorrect or conflicting styles can influence page breaks and spacing, leading to unwanted empty pages.
Methods to Delete Empty Pages in Microsoft Word
Here are several effective ways to get rid of those annoying empty pages:
1. The Simple Delete (For Obvious Empty Pages):
This is the easiest method for visibly empty pages. Simply place your cursor at the end of the preceding page and press the Delete key repeatedly until the empty page disappears.
2. Show/Hide Formatting Marks:
This is a powerful tool to reveal hidden characters like paragraph marks and page breaks.
- Steps: Go to the Home tab and click the Show/Hide button (it looks like a ¶). This will reveal all hidden formatting marks. Now you can easily spot and delete extra paragraph marks or page breaks causing the empty page.
3. Manually Deleting Page Breaks:
If you see a page break symbol (looks like two dotted lines) at the start of an empty page, simply select and delete it. This often resolves the issue.
4. Check for Section Breaks:
Section breaks can be sneaky. With formatting marks visible, carefully examine the empty page for section break symbols. These often look like different symbols than simple page breaks. If found, consider if you truly need the section break; if not, delete it. Remember to check the page setup for each section after deleting section breaks, to avoid reformatting issues.
5. Examine Tables and Objects:
If a table or image seemingly occupies a page but leaves an empty page following it, carefully check the table or image properties for any excessive spacing or formatting that's pushing content onto a new page unnecessarily.
6. Review Styles and Formatting:
Inconsistent styles or overly large margins can create empty pages. Review your document's styles and adjust margins as needed to ensure optimal spacing and prevent future blank page occurrences.
7. The "Find and Replace" Trick (For Stubborn Pages):
For more persistent empty pages, try this:
- Steps: Press Ctrl + H (or Cmd + H on a Mac) to open the "Find and Replace" dialog box.
- Find what: Leave this field blank.
- Replace with: Type a single space.
- Replace All: Click this button. This might help remove hidden characters creating the empty page.
Important Note: Always save a backup copy of your document before making significant changes, especially when dealing with formatting.
Preventing Future Empty Pages: Proactive Steps
- Avoid excessive paragraph breaks: Use one paragraph break between paragraphs, rather than several.
- Be mindful of page breaks: Use page breaks sparingly and only when truly necessary.
- Regularly check for hidden formatting: Use the "Show/Hide" function regularly to detect and correct any hidden characters causing issues.
- Review your document's styles: Ensure consistent and appropriate styles are applied throughout the document.
By implementing these tips and methods, you'll be able to efficiently eliminate those annoying empty pages and maintain a clean, professional-looking Word document.