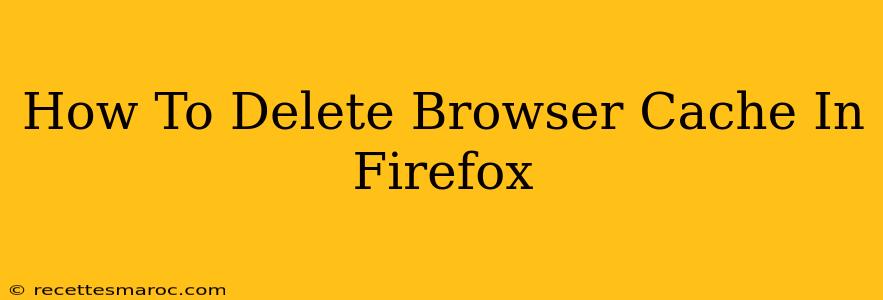Clearing your Firefox cache can resolve various browsing issues, improve performance, and enhance your online security. A cluttered cache can lead to slow loading times, website display problems, and even security vulnerabilities. This comprehensive guide will walk you through deleting your Firefox cache efficiently and effectively.
Understanding Browser Cache and its Importance
Before diving into the deletion process, let's understand what browser cache actually is. Your browser cache stores temporary files, images, and other data from websites you visit. This speeds up browsing by allowing the browser to quickly access previously loaded content instead of re-downloading it each time. However, an overflowing cache can lead to problems:
- Slow loading speeds: A bloated cache forces your browser to sift through unnecessary data, slowing down page loading times.
- Website display errors: Outdated cached data can cause websites to display incorrectly or malfunction.
- Security risks: Cached data might contain outdated or compromised files, posing security risks.
- Storage space issues: The cache can consume significant storage space on your hard drive.
Regularly clearing your Firefox cache is a simple maintenance task that can significantly improve your browsing experience.
How to Clear Your Firefox Cache: A Detailed Tutorial
Here's a step-by-step guide on how to effectively delete your Firefox cache:
Method 1: Clearing Cache from the Firefox Menu
- Open Firefox: Launch the Mozilla Firefox web browser.
- Access the Menu: Click on the three horizontal lines (hamburger menu) located in the top right corner of the browser window.
- Select Settings: In the menu, click on "Settings" or "Preferences" (depending on your Firefox version).
- Navigate to Privacy & Security: In the Settings menu, find and click on "Privacy & Security."
- Locate Cookies and Site Data: Scroll down until you see the "Cookies and Site Data" section.
- Clear Data: Click on "Clear Data..."
- Choose "Cached Web Content": Ensure the box next to "Cached Web Content" is checked. You can also choose to clear other data like cookies and history if needed. Be aware that clearing cookies will require you to log back into many websites.
- Select Time Range: Choose the time range for which you want to clear the cache. Options usually include "Last hour," "Last 2 hours," "Last 4 hours," and "Everything." Selecting "Everything" will clear your entire cache.
- Click "Clear": Click the "Clear" button to delete the selected cached data.
Method 2: Using the Firefox Shortcut (for experienced users)
For users comfortable with keyboard shortcuts, you can also clear your cache using the following steps:
- Press Ctrl+Shift+Del (Windows) or Cmd+Shift+Del (Mac): This will open the "Clear Recent History" window.
- Select "Cached Web Content": Ensure this option is checked.
- Choose Time Range: Select your preferred time range.
- Click "Clear Now": This will quickly delete your selected cached data.
When Should You Clear Your Firefox Cache?
While regularly clearing your cache is beneficial, you don't need to do it every day. Consider clearing your cache in the following scenarios:
- Slow website loading speeds: If websites are loading noticeably slower than usual, clearing your cache can help.
- Website display issues: If a website is not displaying correctly, clearing the cache might resolve the issue.
- After installing a browser extension: Sometimes, new extensions conflict with cached data.
- Regular maintenance: For optimal browser performance, clearing the cache periodically (e.g., once a week or once a month) is a good practice.
Troubleshooting Tips
If you continue experiencing issues after clearing your cache, consider these additional steps:
- Check for browser updates: Ensure Firefox is running the latest version.
- Restart your computer: A simple restart can resolve many temporary glitches.
- Scan for malware: Run a malware scan to rule out any malicious software affecting your browser.
By following these simple steps, you can effectively manage your Firefox cache, ensuring a smooth and efficient browsing experience. Remember, regular cache clearing is key to maintaining browser health and optimal performance.