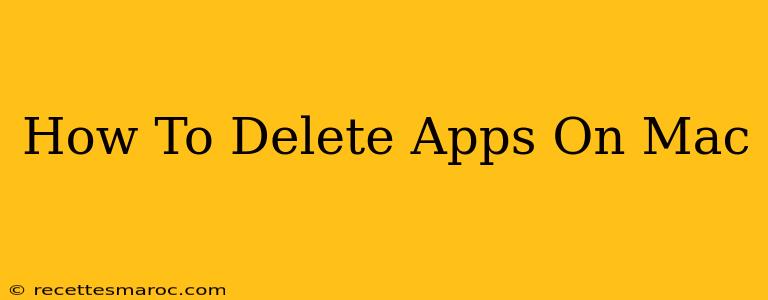Deleting apps on your Mac is easier than you might think! This guide covers various methods, from the simple drag-and-drop to completely uninstalling stubborn applications. Learn how to reclaim valuable disk space and keep your Mac running smoothly.
Method 1: The Quick and Easy Drag-and-Drop
This is the simplest method for most applications.
-
Locate the app: Find the app icon in your Applications folder. This is typically found in the Finder sidebar, or you can navigate to it via Go > Applications in the Finder menu bar.
-
Drag and drop: Click and hold the app icon, then drag it to the Trash icon in the Dock.
-
Empty the Trash: Right-click (or control-click) the Trash icon in the Dock and select "Empty Trash." This permanently deletes the app and its associated files. Important Note: This method doesn't always remove all files associated with the app, such as preference files or support files.
Method 2: Using the Finder's "Get Info" Feature (For More Control)
This method offers more control and allows you to see what files are associated with the app before deletion.
-
Locate the app: Find the app in your Applications folder.
-
Get Info: Right-click (or control-click) the app icon and select "Get Info."
-
Review associated files: The "Get Info" window will display various details about the app, including its size and location. This can help you understand what you're deleting.
-
Delete: After reviewing the information, drag the app to the Trash and empty it as described in Method 1.
Method 3: Completely Uninstalling Apps (For Thorough Removal)
Some apps leave behind leftover files even after using the drag-and-drop method. For a complete uninstall, you may need to manually delete these files. Caution: Be careful when deleting files outside the application folder, as deleting incorrect files can damage your system.
-
Identify related files: Look for folders in your user's Library folder (typically found at
/Users/[your username]/Library/) that contain the app's name or a similar identifier. These often contain preferences, cache files, and support files. -
Delete the related files: Once you’ve identified them, you can safely move these folders to the Trash.
-
Empty the Trash: Empty the Trash to permanently delete the files.
Method 4: Using Uninstaller Apps (For Ease and Thoroughness)
Several third-party apps specialize in completely uninstalling applications. These apps automatically find and remove all associated files, making the process easier and more thorough. Research different uninstaller applications to find one that suits your needs.
Tips for Deleting Apps on Mac
- Back up your data: Before deleting any apps, especially if you're unsure about the process, back up your important data to prevent accidental loss.
- Be cautious with system files: Avoid deleting files outside of the Application folder unless you are absolutely sure what you are doing.
- Restart your Mac: After deleting an app, it's a good idea to restart your Mac to ensure all changes take effect.
By following these methods, you can efficiently delete apps from your Mac, freeing up space and maintaining optimal performance. Remember to choose the method that best suits your needs and comfort level. If you're unsure about deleting specific files, it's always best to err on the side of caution.